Приветствую всех! Давненько я уже не описывал ошибки операционной системы Windows и методы их устранения. Сегодня я решил исправить ситуацию и поговорить о распространенной ошибке "BOOTMGR is missing. Press Ctrl + Alt + Del to restart ". Как правило, такая проблема возникает, когда ПК неправильно был выключен, когда в таблицу разделов жесткого диска было осуществлено неграмотное вмешательство, либо, когда в систему проникла вредоносная программа. Многие сталкиваются с данной проблемой и не знают, что дальше делать. Друзья, данная инструкция поможет Вам избавиться от ошибки BOOTMGR is compressed.
Ниже Вы сможете ознакомиться со способами устранения ошибки bootmgr is missing.
Способ 1-й. Устранение ошибки BOOTMGR is missing с помощью среды восстановления ОС
Сейчас я Вам поведаю самый простой способ устранения ошибки «BOOTMGR is missing. Press Ctrl + Alt + Del to restart». Для этого нам нужен будет установочный диск с Windows 7 (или флешка с этой же системой). Кстати, я уже рассказывал и показывал в соответствующей статье.Чтобы устранить ошибку BOOTMGR is missing в первую очередь нужно загрузиться с установочного носителя с Windows 7 или 8. Кстати, при этом дистрибутив и установленная ОС на жестком диске могут быть разными. Далее выполняем все так, как написано в статье . Это 99,99% должно помочь.
Способ 2-й. Устранение ошибки BOOTMGR is missing с помощью специального диска Live CD
Если нет под рукой установочного диска (флешки) с дистрибутивом операционной системы Windows 7, не беда, ведь можно обойтись без него. Однако загрузочный диск все таки нам понадобится, только не с Windows. Нам поможет специальный загрузочный диск Live CD (RBCD, Hiren’s Boot CD и пр.). Образы можно скачать на популярных торрент трекерах, после чего .Вот небольшой список утилит, которые помогут устранить проблему BOOTMGR is missing
:
Acronis Disk Director
Acronis Recovery Expert
MbrFix
Ultimate MBRGui
и др.
Мне лично очень нравится программа MbrFix, которую можно найти на загрузочном носителе с Hiren’s Boot CD. С помощью такой утилиты можно восстановить загрузку ОС Windows 7, командой
MbrFix.exe /drive 0 fixmbr /win7


Важно: это сработает, если система установлена на единственный раздел одного HDD.
Запустив программу без параметра, Вы сможете увидеть все команды возможных действий. Таких похожих утилит достаточно на сегодняшний день. Перед использованием той или иной программы советую ознакомиться с ее инструкцией. Надеюсь, данная инструкция поможет Вам устранить ошибку BOOTMGR is missing!
Выходит такая ошибка при загрузке операционной системы, ничего не могу с ней поделать, исправляю так как написано везде, загружаюсь с установочного диска Windows 7, выбираю восстановление системы, далее командная строка, команды diskpart и list volume определяю буквы дисковода (D:) и системы (С:) пишу D: далее команда copy bootmgr c:\ и опять загрузится не могу, кошмар какой-то, спасайте люди. Антон.
BOOTMGR is missing в Windows 7
Никогда не догадаетесь как мы исправили ситуацию, дело в том что Антон всё делал правильно. Такая ошибка попадалась мне довольно часто и хочу сказать не всегда виноват удалённый или повреждённый загрузчик операционной системы.
Примечание : Друзья, если данная статья не поможет, попробуйте две другие наши статьи - и , в них описаны другие способы восстановления загрузки вашей операционной системы.
Присутствуют ещё несколько причин связанных с железом, к примеру часто на компьютере, который приносят на ремонт с данной неисправностью BOOTMGR is missing в Windows 7 , слетают настройки вкладки Boot в BIOS. А это значит, что загрузчик живой и невредимый присутствует на диске с установленной Windows 7, но так как компьютер пытается загрузится не с нужного нам винчестера, мы получаем подобную ошибку. Да что говорить, давайте на конкретных примерах увидим как справится с данной неприятностью.
- Восстановление загрузчика Windows 7 с помощью восстановления запуска.
- Восстановление загрузчика bootmgr в Windows 7, с помощью командной строки.
- В конце статьи мы с вами решим проблему ошибки BOOTMGR is missing в Windows 7 , путём изменения настроек в BIOS
В первую очередь попробуем восстановить загрузчик Windows 7, для этого в самом начале загрузки нажмём клавишу F-8 , должно появится меню Дополнительных вариантов загрузки ,

в нём мы должны выбрать первый пункт Устранение неполадок компьютера . Если данного меню нет, значит у нас удалён скрытый раздел, содержащий среду восстановления Windows 7, в этом случае мы должны воспользоваться или установочным диском Windows 7. Производим загрузку с установочного диска семёрки, в начальной фазе загрузки компьютера, при появлении предложения загрузиться с диска «Press any key to boot from CD… », жмём на любую клавишу клавиатуры, иначе загрузки с диска не произойдёт

Происходит быстрый анализ проблем мешающих нормальной загрузке Windows 7, обнаруженные проблемы в параметрах загрузки этого компьютера среда восстановления предлагает исправить автоматически. Нажмите на "Исправить и перезапустить". В большинстве случаев, такие нехитрые действия приведут к тому, что загрузка Windows 7 будет восстановлена.


и выберите Восстановление запуска, Windows 7 запустит средство восстановления запуска и при обнаружении повреждённых файлов заменит их. Если номер не прошёл, читаем дальше.

Второй способ: в окне Параметры восстановления системы выбираем Командная строка ,

Внимание: Чтобы вы лучше могли понять то, что я буду делать дальше, я покажу вам "Управления дисками" моей операционной системы.
Всё как обычно, файлы операционной системы находятся на диске C:, а вот видите этот скрытый раздел без буквы диска, объёмом 100 МБ Зарезервировано системой , так вот, именно в этом разделе хранятся все файлы загрузки Windows 7, в том числе и загрузчик операционной системы файл bootmgr , но его сейчас там нет или он повреждён, поэтому у нас с вами и выходит ошибка при загрузке "BOOTMGR is missing. Press Ctrl+Alt+Del to restart ".


Наша цель скопировать файл bootmgr с установочного диска Windows 7 именно в этот раздел. Давайте проделаем эту простую операцию, но сначала определимся с буквами дисков, так как у вас они могут быть другие.
Примечание: Друзья, сейчас мы будем работать с командной строкой среды восстановления. Необходимые команды я Вам дам, но если Вам их будет трудно запомнить, можносоздать шпаргалку - текстовый файл со списком необходимых реанимационных команд и открыть его прямо в среде восстановления . Это сильно облегчит Вам работу.
Набираем в командной строке
diskpart
list volume
Как видим, в командной строке дисководу присвоена буква F: , а моему скрытому разделу Зарезервировано системой , объём 100 МБ, среда восстановления Windows 7 присвоила букву C: (файлы операционной системы с папками Windows и Program Files находятся на диске D: ).
Вводим exit
и выходим из diskpart .
В командной строке водим F : , этой командой мы входим в установочный диск Windows 7.
copy bootmgr C:\ то есть копируем загрузчик bootmgr с установочного диска Windows 7 на скрытый раздел Зарезервировано системой C: . Вот и всё.

Друзья, скрытый раздел "Зарезервировано системой" объём 100 МБ, не всегда создаётся при установке Windows 7, в редких случаях его может и не быть, в этом случае копируйте файл bootmgr прямо в корень диска с файлами операционной системы.
Если при копировании файла bootmgr у вас будет выходить ошибка о том, что у вас недостаточно прав , то попробуйте полностью перезаписать хранилище загрузки BCD.
В среде восстановления Windows 7 определитесь с буквами дисков.
Введите команду:
diskpart
list volume
Дисководу присвоена буква F :, а скрытому разделу Зарезервировано системой, объём 100 МБ, среда восстановления Windows 7 присвоила букву C : . Значит файлы операционной системы с папками Windows и Program Files находятся на диске D :.
Водим команду
bcdboot.exe D:\Windows
Данная команда перезапишет всё хранилище загрузки BCD (содержимое папки Boot в разделе Зарезервировано системой) и файл bootmgr для Windows 7 находящейся на диске D:.
Успех. Файлы загрузки успешно созданы.

Если опять выдут какие-либо ошибки, то можно загрузиться с LiveCD и удалить всё содержимое скрытого раздела Зарезервировано системой, объём 100 МБ, а затем воссоздать заново уже известной вам командой.
Подробности в этой статье http://сайт/421-ntldr-is-missing-v-windows-7.html .
Устранение ошибки BOOTMGR is missing в Windows 7 у нашего читателя. У Антона, как и у меня на компьютере три винчестера, только на одном из них установлена Windows 7, а значит компьютер должен производить загрузку именно с него. Зайдём в BIOS и посмотрим во вкладке BOOT , пункт Boot Device Priority

с нужного ли нам диска происходит загрузка, конечно нет, на первом месте стоит винчестер Western Digital ,

на котором находятся только личные данные, а где хард MAXTOR с установленной Windows 7, давайте искать. Почему нарушились настройки в BIOS , причин много, например села батарейка CMOS или некорректно был выключен компьютер. Исправляем ошибку BOOTMGR i s missing , нажимаем Esc на клавиатуре и идём во вкладку Hard Disk Drives

именно в ней при наличии нескольких жёстких дисков определяется тот, с которого компьютеру необходимо произвести загрузку операционной системы.

Выставляем на первое место винчестер MAXTOR


Что ещё ещё можно предпринять при ошибке BOOTMGR is missing в Windows 7
Недавно один мой приятель принёс мне системный блок с жалобой на то что две установленные у него на разных жёстких дисках операционные системы Windows 7 и Windows 8 не загружаются выдавая при загрузке ошибку BOOTMGR is missing в Windows 7.
Пришлось загрузить компьютер с загрузочного диска Acronis Disk Director. Как видим имеются два жёстких диска, первый Диск 1 с установленной Windows 7, а второй Диск 2 с установленной Windows 8. Обратите внимание на два красных флажка, которыми помечены совсем не те разделы, которые нужно. Почему? Красный флажок означает то, что данный раздел активен и с него должна происходить загрузка операционной системы.
Ошибка в том, что у нас на обоих жёстких дисках должны быть отмечены красным флажком первые скрытые разделы System Reserved (Зарезервировано системой), то есть активными должны быть они. На Windows 7 объём такого раздела составляет 100 МБ, а на Windows 8 350 МБ, именно эти разделы носят атрибуты: Система. Активен и именно на этих разделах находятся файлы конфигурации хранилища загрузки (BCD) и файл менеджера загрузки системы (файл bootmgr). А у нас получается эти атрибуты носят другие разделы. Из-за этого Windows 7 и Windows 8 не загружаются.
Примечание: Сделать раздел активным можно с помощью командной строки (смотрите конец статьи), а можно программой Acronis Disk Director.

Что нужно сделать? Выбираем первый жёсткий Диск 1, щёлкаем на первом разделе System Reserved (Зарезервировано системой) правой мышью и выбираем "Отметить как активный"

Том "Зарезервировано системой" будет отмечен как активный. Нажимаем ОК.

То же самое делаем с Диском 2. Программа Acronis Disk Director работает в режиме отложенной операции, чтобы изменения вступили в силу нажимаем кнопку "Применить ожидающие операции"
active и раздел становится активным.
BOOTMGR is missing что делать, если при включении компьютера вместо привычной вы увидели эту ошибку!?
Не паникуйте, с компьютером все в порядке, ошибку можно исправить. О том, как это сделать, поговорим в сегодняшней статье.
Ошибка «BOOTMGR is missing » возникает в случае, когда система не может обнаружить загрузчик операционной системы.
Что это такое? Это мини-программа, которая, как следует из названия, выполняет загрузку системы после включения ПК.
Данная проблема может возникнуть при наличии битых кластеров на жестком диске компьютера, а также после сбоя напряжения в сети электропитания, некорректного выключения компьютера, выполнения настроек в .
Ниже в порядке возрастания сложности мы приведем несколько способов решения данного вопроса.
Проверка настроек BIOS
Данный вариант решения проблемы следует рассматривать, если ваш компьютер имеет более одного физического (не логического!) жесткого диска, в противном случае следует перейти к следующему пункту.
Ошибка «BOOTMGR is missing » может возникнуть, в случае, когда в BIOS , в качестве загрузочного выбран носитель, на котором не установлена операционная система .
Для устранения ошибки зайдите в и посмотрите, какое устройство выбрано загрузочным.
Выбираем пункт устранение неполадок компьютера.
Если данная среда восстановления по каким-то причинам не может быть запущена через нажатие клавиши «F8», воспользуемся установочным диском (или флешкой) с Windows.
Загружаемся с установочного носителя.
При появлении на дисплее надписи «Press any key to boot from CD or DVD», следует нажать на клавиатуре любую клавишу, подтвердив, что вы хотите осуществить загрузку с компакт-диска.
В случае, если клавиша не будет нажата произойдет загрузка с жесткого диска компьютера и вы вновь увидите ошибку.
Выбираем пункт «Восстановление системы», расположенный в нижней части окна программы.


После этого следует выбрать в списке операционную систему и нажать «Далее».

Выбираем пункт «Восстановление запуска».

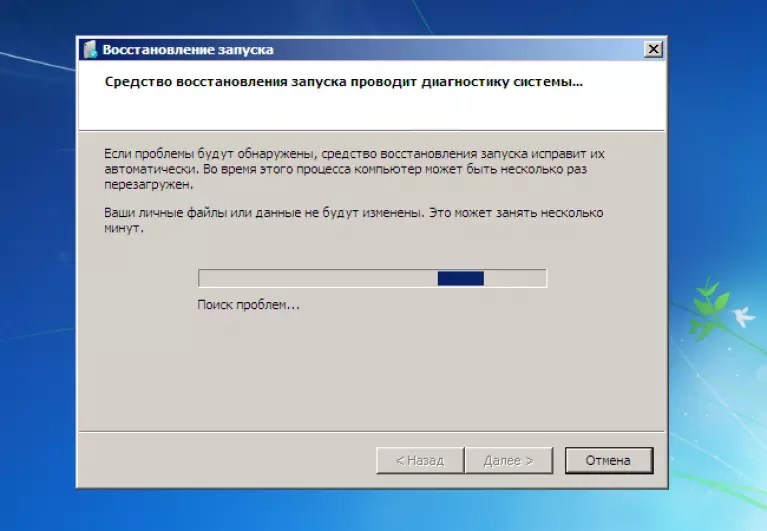
После восстановления пробуем заходить в Windows. Зачастую на этом этапе проблема решается.
Исправление ошибки с помощью командной строки Windows
Если проблема все же не была решена, воспользуемся еще более эффективным средством. Выполняем шаги из предыдущего пункта, но в окне выбора средств восстановления выбираем командную строку.
Вспомним причину, по которой возникает ошибка - на скрытом разделе Windows, был поврежден загрузчик bootmgr.
Задача состоит в замене поврежденного загрузчика на новый, который можно найти на установочном диске Windows.
Первое, что мы должны сделать понять откуда и куда копировать загрузчик, т. к. в зависимости от логической разбивки устройств, буквы будут разными.
Именно поэтому мы не можем дать универсальных рекомендаций с какого на какой диск следует скопировать файл.
В командной строке вводим команды, которые даны ниже.
Обратите внимание! После ввода каждой команды необходимо нажимать клавишу «Enter».
Заходим в программу diskpart, предназначенную для работы с дисками:

Отобразим список всех доступных дисков:

Из списка разделов нам необходимо выбрать диск с размером тома 100 Мб - это скрытый раздел, на котором содержится поврежденный загрузчик. В нашем случае это диск С.

Выходим из программы diskpart:

Переходим на установочный носитель:

Копируем файл загрузчика с установочного устройства в загрузочный раздел локального диска компьютера.
copy bootmgr C:\

Должно появится сообщение, об успешной операции копирования файла.

В случае отсутствия скрытого раздела объемом 100 Мб, можно сбросить загрузчик на любой другой локальный носитель. В нашем случае это диски D и E.
Можно упростить ситуацию и скопировать загрузчик на оба раздела, чтобы потом не гадать какой носитель указать как загрузочный.
Для этого в команде «copy bootmgr C:\» следует заменить букву диска.
Перезагружаем компьютер, ошибка не исправлена? Опять выбираем в качестве средства восстановления командную строку и вводим команду:
bootsect /nt60 All
Перезагружаемся. Если запустить операционную систему не удалось, то проблема заключается в том, что диск, на которой был сброшен загрузчик, не является активным разделом.
Заходим в командную строку и выполняем следующие команды:

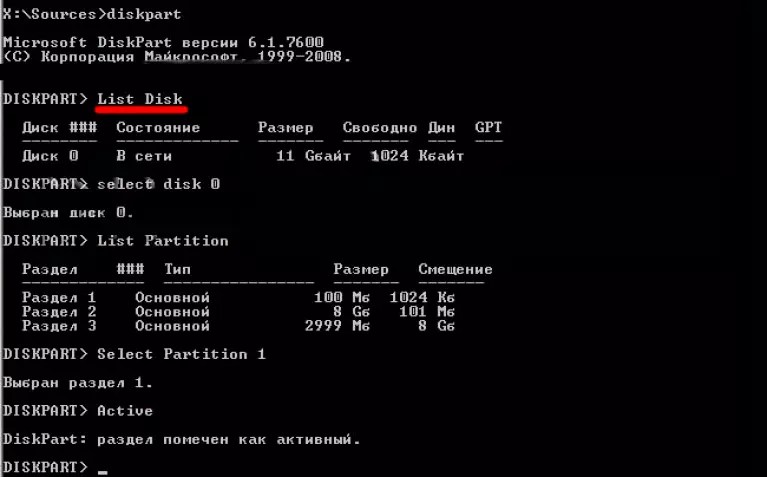
Одна из самых неприятных, и при этом очень распространённая ошибка, которую можно наблюдать на компьютерах с Windows 7/8/10 – «BOOTMGR is missing Press Ctrl Alt Del to restart». Означает это только одно – не найден загрузчик операционной системы. Не стоит паниковать, компьютер не сломался, просто нужно проделать кое-какие действия чтобы решить проблему.
Для общего понимания ситуации расскажу что случилось. При включении компьютера происходит поиск на жёстком диске мини-программы, которая знает как загрузить операционную систему. Вот эта мини-программа оказывается недоступной или повреждённой. Проблема может появиться по разным причинам: сбой напряжения в электросети, неправильное выключение компьютера, неграмотные манипуляции в BIOS, вирус наконец.
Будем идти от простого к сложному. Итак, возможные пути решения:
- Проверить, правильный ли выбран загрузочный диск в БИОСе
- Восстановление загрузчика Windows – bootmgr в автоматическом режиме
- Исправление ошибки BOOTMGR is missing с помощью командной строки
Проверяем настройки BIOS
Этот вариант рассматривайте если у вас установлено более одного жёсткого диска. Я имею ввиду физических жёстких диска, а не разделы C, D, E и т.п. Иначе переходите сразу к следующему пункту. Но всё-таки попробуйте вытащить из компьютера все флешки и внешние жёсткие диски и перезагрузиться.
Бывает такое, что случайно выбран не тот диск в настройках БИОСа. Что это такое и почитайте в моей статье. Вам нужно проверить какой диск выбран или просто попробовать поменять его на другой и перезагрузиться. БИОСы бывают очень разные, поэтому я посвятил отдельную большую статью.
Автоматическое исправление «BOOTMGR is missing» в Windows 7/10
Нам повезло, Microsoft разработали специальную среду восстановления, из которой можно порешать многие проблемы с операционкой. Чтобы её запустить в Windows 7, нужно до появления ошибки всё время нажимать кнопку «F8» пока не появится меню на чёрном фоне:
Если этого не произойдёт или у вас Windows 8.1/10, то придётся искать диск восстановления или установочный диск с вашей версией Windows ( тоже подойдёт). Загружаемся с этого диска или флешки. Не забудьте нажать ЛЮБУЮ кнопку если появится надпись на чёрном фоне «Press any key to boot from CD or DVD», иначе загрузка пойдёт с жёсткого диска и вы снова увидите свою ошибку. Вместо установки выбираем в самом низу «Восстановление системы»

Утилита восстановления проведёт диагностику жёсткого диска и постарается автоматически определить возможные проблемы. Нам остаётся только принять исправления и перезапуститься

Если ничего не изменилось, то придётся ещё раз загрузиться с установочного диска, выбрать «Восстановление системы» и на списке доступных операционных систем нажать «Далее»

Кликаем по «Восстановление запуска»

Если всё прошло гладко, то можете радоваться – ошибка BOOTMGR is missing исправлена!
Решение проблемы загрузчика с помощью командной строки
Это более трудоёмкий процесс, но эффективный. Вам нужно также загрузить среду восстановления, но в этот раз выбрать не «Восстановление запуска», а «Командная строка»

Тут вот в чём дело. Обычно, при установке Windows создаётся специальный скрытый раздел размером 100-300Мб и резервируется системой. При загруженной Windows он не имеет буквы, например как C, D и т.д. Но на этом разделе лежит мини-программа для загрузки операционной системы и должен быть файл bootmgr . Если он «ломается» или пропадает, то возникает эта самая ошибка «BOOTMGR is missing. Press Ctrl Alt Del to restart ». Наша задача – восстановить файл, скопировав его с установочного диска.
Проделать эту операцию нам как раз таки и поможет командная строка – чёрное окно, которое вы уже запустили. Для начала давайте определимся с какого диска и на какой нужно копировать файл, т.к. в зависимости от конфигурации и бог знает чего ещё, буквы дисков могут различаться на разных компьютерах.
Набираем в командной строке команду:
diskpart
Следом за приветствием набираем вторую команду:
list volume
Смотрим на раздел объёмом 100-300Мб – ему присвоена буква «C», а CD/DVD-ROM находится под буквой «F». Под буквами «D» и «E» — диски с моими данными.

Теперь вводим последовательно команды:
1. Выходим из программы diskpart
exit
2. Переходим на букву CD-ROM’а, в моём случае это «F»
3. Копируем файл bootmgr на диск объёмом 100Мб, в моём случае это диск «C»
copy bootmgr C:\
Вы должны увидеть сообщение, что успешно скопирован один файл. Если пишет «Отказано в доступе» или «Access denied», то это значит что такой файл уже существует. Т.е., тогда сначала его нужно удалить командой «del», но скорей всего проблема вообще в другом.
Ещё иногда, при установке Windows на заранее вы не найдёте скрытого раздела размером 100Мб. В этом случае копируйте файл bootmgr прямо в корень на диски с данными. Чтобы не усложнять себе жизнь определением на каком из дисков находятся файлы операционной системы, копируем файл на все диски. В моём примере это диски D и E, т.е. это будут две команды:
copy bootmgr D:\
copy bootmgr E:\
Перезагружаемся и смотрим. Никак? Опять открываем командную строку и вводим одну команду:
bootsect /nt60 All
Перезагружаемся. Если ошибка «BOOTMGR is missing» не пропала, то остаётся только один вариант – не тот диск или раздел не помечен как «Активный».
Как сделать диск «Активным» из командной строки
Дело в том, что раздел с загрузчиком ОС должен не только содержать файл bootmgr, но и быть ещё помечен как «Активный», т.е. с которого возможна загрузка в принципе. Когда помечен не тот диск мы получаем печально известный результат. Решается всё также из командной строки. Итак, вводим команды:
diskpart
list disk
Вы увидите список из пронумерованных физических жёстких дисков, имеющихся в системе. Выберите диск с операционной системой, например ориентируясь по его размеру. Если у вас только один физический диск, то его и выбирайте. Делается это командой:
select disk 0 или 1
где 0 или 1 это номер нужного диска. Далее вводим команду для получения списка разделов данного диска:
list partition
Нужно найти тот самый раздел на 100-300Мб. Данный приём работает и для Windows 8/10, в этом случае раздел нужно искать на 350Мб. Если у вас таких разделов нет, значит выбираем первый или второй раздел, смотря на какой диск C: или D: у вас была установлена операционная система соответственно. Теперь выбираем командой с номером раздела:
select partition 1 или 2
и делаем раздел активным:
active
exit
Перед командой «exit» должно быть сообщение, типа «Раздел помечен как активный». Перезагружаемся.
Если ошибку так и не удалось побороть описанными здесь методами, то почитайте про решение проблемы в Windows XP. Эти ошибки очень похожи и советы оттуда могут пригодиться.
Подведём итоги
Итак, чтобы побороть ошибку «BOOTMGR is missing. Press Ctrl Alt Del to restart» нужно восстанавливать загрузчик Windows 7-10, в частности файл bootmgr . Средство восстановления от Microsoft умеет это делать в автоматическом режиме, а если ничего не получается то в нашем распоряжении есть командная строка. В других случаях, особенно когда установлено два и более жёстких диска, нужно просто проверить настройки БИОСа. В редких случаях выбран «активным» не тот диск.
Напишите пожалуйста в комментариях какая проблема была у вас и какой способ помог её решить.
Алексей Виноградов , 2014-04-08 Отредактировано: 2018-07-03
Комментарии (171 )
- ВКонтакте
Алексей Виноградов
Апр 09, 2014Ответить
Сергей
Мар 06, 2017Ответить
Алексей Виноградов
Мар 06, 2017Ответить
Аноним
Мар 17, 2018
Алексей Виноградов
Апр 09, 2014Ответить
Аноним
Сен 01, 2018Ответить
Алексей Виноградов
Апр 23, 2014Ответить
Михаил
Июн 28, 2017Ответить
Алексей Виноградов
Июл 08, 2014Ответить
sergey
Фев 28, 2015Ответить
Алексей Виноградов
Авг 01, 2014Ответить
Алексей Виноградов
Авг 01, 2014Ответить
Алексей Виноградов
Авг 01, 2014Ответить
Алексей Виноградов
Окт 12, 2014Ответить
Алексей Виноградов
Окт 24, 2014Ответить
Саша
Фев 12, 2017Ответить
Алексей Виноградов
Янв 05, 2015Ответить
Алексей Виноградов
Фев 25, 2015Ответить
Сергей
Фев 25, 2015Ответить
Алексей Виноградов
Апр 29, 2015Ответить
Алексей Виноградов
Апр 29, 2015Ответить
Алексей Виноградов
Июн 26, 2015Ответить
Алексей Виноградов
Июн 26, 2015Ответить
Алексей Виноградов
Авг 01, 2015Ответить
Алексей Виноградов
Авг 20, 2015Ответить
Алексей Виноградов
Окт 26, 2015Ответить
Алексей Виноградов
Окт 26, 2015Ответить
- Неработающие загрузочные boot-файлы;
- Повреждены файлы операционной системы;
- Проблема с жестким диском;
- Проблема с биосом.
Геннадий
Апр 09, 2014
Ответить
Николай
Янв 03, 2017
Ответить
Геннадий
Апр 09, 2014
Ответить
Геннадий
Апр 10, 2014
Ответить
ruboost
Апр 17, 2014
Ответить
Дмитрий
Апр 23, 2014
Ответить
Владимир
Июл 03, 2014
Ответить
виктор
Июл 18, 2014
Ответить
Софья
Июл 26, 2014
Ответить
Jul
Июл 26, 2014
Ответить
xarzen
Июл 31, 2014
Ответить
Марина
Сен 01, 2014
Ответить
Юрий
Сен 19, 2014
Ответить
Leyla
Окт 09, 2014
Ответить
Manas
Окт 13, 2014
Ответить
Leyla
Окт 14, 2014
Ответить
Вяч
Дек 12, 2014
Ответить
Nazar
Дек 31, 2014
Ответить
Алекс
Янв 04, 2015
Ответить
Сергей
Янв 10, 2015
Ответить
роман
Фев 21, 2015
Ответить
Алексей
Мар 08, 2015
Ответить
baduri
Мар 09, 2015
Ответить
Рамиль
Мар 13, 2015
Ответить
Павел
Мар 14, 2015
Ответить
саша
Мар 23, 2015
Ответить
Михаил
Апр 27, 2015
Ответить
Патрокл
Апр 29, 2015
Ответить
Владислав
Май 07, 2015
Ответить
klim3
Май 09, 2015
Ответить
Юрий Соколов
Май 22, 2015
Ответить
Анастасия
Июн 02, 2015
Ответить
владимир
Июн 03, 2015
Ответить
Catherine
Июн 13, 2015
Ответить
Сергей
Июн 21, 2015
Ответить
Nurlan
Июл 03, 2015
Ответить
Антон
Июл 07, 2015
Ответить
Dilnur
Июл 18, 2015
Ответить
Семен
Июл 21, 2015
Ответить
Александр
Июл 28, 2015
Ответить
Victor
Авг 12, 2015
Ответить
Петр
Авг 18, 2015
Ответить
Андрей
Сен 03, 2015
Ответить
Alexey
Окт 16, 2015
Ответить
Валерий
Окт 17, 2015
Ответить
Сергей
Окт 17, 2015
Ответить
Максим
Окт 18, 2015
Ответить
Evjen
Окт 20, 2015
Ответить
Дмитрий
Окт 20, 2015
Ответить
Шурик
Окт 22, 2015
Ответить
Рафис
Окт 22, 2015
"BOOTMGR is missing Press Ctrl+Alt+Del to restart Windows 7"
Что делать?
Давайте попробуем разобраться, что это за ошибка и как исправить эту проблему.
BOOTMGR - что это?
BOOTMGR или Windows Boot Manager – это менеджер загрузки операционной системы Windows, который размещён в небольшом системном разделе, который скрыт от глаз пользователя.
Основная функция файла BOOTMGR – это контроль над началом загрузки ОС и запуск файла winload.exe, с помощью которого начинается общая загрузка операционной системы Windows.
Когда возникает ошибка BOOTMGR is missing Press Ctrl+Alt+Del to restart
Как правило, ошибка "BOOTMGR is missing Press Ctrl+Alt+Del to restart" возникает при старте компьютера, когда системный биос не находит указанный boot-файл на диске. Загрузка операционной системы автоматически прекращается, и пользователь получает чёрный экран с сообщением об отсутствии файла BOOTMGR.
Очень часто ошибка "BOOTMGR is missing Press Ctrl+Alt+Del to restart” появляется не случайно и при перезагрузке компьютера она повторяется снова и снова.
Важно предпринять ряд действий для решения возникшей проблемы.
"BOOTMGR is missing Press Ctrl+Alt+Del to restart” - причины ошибки
Причины появления ошибки "BOOTMGR is missing”:
Как исправить ошибку "BOOTMGR is missing”
Несколько наиболее эффективных вариантов решения ошибки с отсутствием BOOTMGR.
Способ 1.
Установить правильный загрузочный диск
Иногда происходит так, что из-за неверно установленных настроек в БИОСе, компьютер стартует не из загрузочного системного диска (обычно это С:\), а с подключённой к компьютеру флешки или вставленного в DVD-ROM диска.
Так как при старте система не обнаруживает необходимый boot-файл, то Вы видите сообщение: "BOOTMGR is missing Press Ctrl+Alt+Del to restart”.
Потому первым делом извлеките подключенную к компьютеру флешку, или извлеките диски с вашего CD или DVD-ROM.
Способ 2.
Исправляем boot через стандартное средство восстановления
При появлении сообщения об ошибке "BOOTMGR is missing Press Ctrl+Alt+Del to restart”, можно попробовать исправить ошибку через стандартное средство восстановления.
При включении компьютера нужно нажимать несколько раз на кнопку F8 до того, пока не появится специальное меню.
Среди предложенных вариантов нужно выбрать: «Устранение неполадок компьютера», после чего нажмите Enter.
Система проведёт поиск неисправностей и, очень может быть, устранит имеющуюся проблему.
Если же пункта «Устранение неполадок компьютера» у вас нет (это связано с отсутствием записи загрузки в хранилище загрузки (BCD) или дезактивацией самой записи загрузки), то тогда придётся воспользоваться другими вариантами.

Способ 3.
Используем загрузочный диск Windows 7 или загрузочную флешку
При помощи загрузочного диска или загрузочной флешки с Windows 7 можно использовать имеющийся в загрузочных носителях инструмент для исправления проблемы с BOOTMGR.
Для того, чтобы выполнить загрузку с CD-ROM (DVD-ROM) или флешки нужно выставить их в биосе как загрузочный диск.
При включении компьютера нажимаем несколько раз подряд Delete или F2 и попадаем в биос, где в настройках приоритета загрузки (пункт меню «Boot») первым в очереди загрузки ставим CD (DVD) или вашу флешку.
После выбора сохраняем результат,нажав на F10, и выходим из биоса.
Вставляем загрузочный диск или флешку, дожидаемся фразы «Press any key…» и жмём любую клавишу.
При появлении приветственного окна Window 7 выбираем пункт меню «Восстановление системы» снизу слева, затем выбираем ОС для исправления и жмём «Далее».
В открывшемся окне восстановления системы выбираем самый верхний пункт «Восстановление запуска», ждём окончания проверки системы, после чего жмем на «Исправить и перезапустить». Система исправит ошибки, и проблема будет решена.
Если сообщение "BOOTMGR is missing Press Ctrl+Alt+Del to restart” больше не появляется, зайдите опять в биос и выставьте ваш жёсткий диск как загрузочный по умолчанию, иначе система вновь предложит вам загрузиться с диска или флешки.

Способ 4.
Командная строка (CMD)
Загружаемся с загрузочного диска или флешки описанным выше способом, только в параметрах восстановления системы выбираем не самый верхний, а самый нижний вариант «Командная строка».
Сейчас нужно исправить тот самый скрытый от пользователя небольшой раздел диска (порядка 100 мегабайт), на котором содержится интересующий нас файл BOORMGR.
В открывшейся командной строке напираем diskpart, а затем list volume и смотрим, какую букву имеет диск с размером около 100 мегабайт и наш CD-ROM.
Выходим из меню diskpart, нажав exit. Переходим на наш CD-ROM, нажав F: (если ваш CD-ROM имеет другую букву идентификации то вместо F укажите эту букву).
Затем наберите в командной строке copy bootmgr C:\. Данный файл будет скопирован на системный диск C и проблема будет решена.

Способ 5.
Делаем активным нужный диск
Если проблема "BOOTMGR is missing Press Ctrl+Alt+Del to restart” не решена, то возможно статус активного загрузочного имеет не тот диск или раздел жёсткого диска.
Чтобы исправить это снова загружаемся с загрузочного диска или флешки, опять выбираем командную строку, снова используем команду diskpart, затем list disk.
Фиксируем букву диска с установленной на нём операционной системой, затем набираем команду select 0 (или 1), в зависимости от нужного нам диска.
После чего нужно вывести список имеющихся на нашем диске разделов. Наберите в командной строке list partition, найдите там наш диск объёмом около 100 мегабайт, и если это первый раздел, то набираем select partition 1, а затем - active.
После получения надписи о активности данного диска жмём exit и перезагружаем компьютер.
Способ 6.
Проверяем работоспособность жёсткого диска
Иногда случается, что файл BOOTMGR повреждён вследствие поломки самого винчестера. Кластера в нём начинают осыпаться, и это самым разрушительным образом сказывается на целостности имеющихся на нём файлов.
Вам нужно первым делом зайти в системный биос, и посмотреть видит ли он ваш жёсткий диск. Если да, и вы видите в списке винчестеров ваш диск, тогда воспользуйтесь специальными программами для проверки и восстановления кластеров винчестера (напр., HDD Regenerator).
Способ 7.
Используем специальные программы
Для того, чтобы восстановить бутовый раздел можно воспользоваться функционалом специальных программ MbrFix, Bootice, Acronis Disk Director и других.
Но помните, что если знание компьютера у вас неглубокие, то не спешите их использовать, поскольку ошибки в командах могут полностью удалить нужные данные из используемого вами жёсткого диска, затем может потребоваться полная переустановка системы.
Лучше всего проконсультироваться со специалистами.









