В Android 6.0 спрятана экспериментальная опция, позволяющая использовать режим многооконности. Активировать ее относительно сложно, но если сделать все правильно, никаких трудностей с этим не должно возникнуть. В отличие от аналогичной функции на смартфонах Samsung, она работает со всеми приложениями.
Для того, чтобы на Android 6.0 появилась опция многооконности, нужно всего лишь отредактировать файл build.prop, указав в нем, что вы пользуетесь сборкой userdebug, а не user. Это можно сделать с помощью компьютера и кастомного рекавери, а если на устройстве получен root-доступ - обычным текстовым редактором.
Первый способ
1. Установите на устройство кастомное рекавери (например, TWRP). Для этого скачайте и установите ADB из Android SDK . Затем скачайте образ рекавери для своего устройства, переименуйте его в twrp.img и поместите папку ADB.
2. Подключите смартфон к компьютеру USB-кабелем, откройте командную строку и выполните три команды:
Adb reboot bootloader
fastboot flash recovery twrp.img
fastboot reboot
3. Выключите смартфон и зайдите в рекавери нажатием определенного сочетания клавиш (как правило, кнопка питания и кнопки прибавления и убавления громкости).
4. В рекавери выберите раздел Mounts и поставьте крестик напротив System.

5. Подключите смартфон к компьютеру кабелем и на компьютере в командной строке задайте следующую команду:
Adb pull /system/build.prop
6. На компьютер скачается файл build.prop. Откройте его в блокноте и замените строку «ro.build.type=user» на «ro.build.type=userdebug»

7. Загрузите файл build.prop обратно на смартфон, задав в командной строке команду:
Adb push build.prop /system/
8. Задайте еще три команды, которые нужны для того, чтобы сторонние приложения не могли модифицировать build.prop:
Adb shell
cd system
chmod 644 build.prop
9. Перезагрузите смартфон и активируйте многооконность в настройках для разработчиков.
Второй способ
На смартфонах с root-доступом отредактировать файл build.prop намного проще. Это можно сделать специальным приложением Build Prop Editor или с помощью текстового редактора, встроенного в файловый менеджер вроде Root Explorer или X-Plore. Файл расположен по адресу /system/build.prop, и в нем нужно заменить строку «ro.build.type=user» на «ro.build.type=userdebug».
Как активировать многооконность?
1. Откройте в системные настройки, перейдите в раздел «Об устройстве» и несколько раз нажмите на номер сборки Android.
2. В настройках появится раздел для разработчиков. Зайдите в него - вы увидите переключатель, позволяющий активировать многооконность.

3. Откройте экран многозадачности долгим нажатием на кнопку домашней страницы (или на виртуальную кнопку). Вы увидите новый значок на миниатюрах страниц приложений. После нажатия на него система предложит выбрать расположение приложения: на половине, одной четвертой экрана или на всем экране. Когда открыто несколько приложений, пропорции их окон можно менять.

Скорее всего, в будущем Google откроет доступ к этой функции Android всем пользователям. Как полагаете, она нужна смартфонам и планшетам или совершенно бесполезна?
В Android N добавлена поддержка отображения нескольких приложений одновременно. На мобильных устройствах два приложения могут быть запущены рядом или друг над другом в режиме разделения экрана . На телевизорах приложения могут использовать режим "картинка в картинке" , чтобы воспроизводить видео, пока пользователи работают с другим приложением.
Если вы создаете приложение с использованием N Preview SDK, вы можете указать, как оно будет действовать в многооконном режиме. Например, можно задать минимальные допустимые размеры окна приложения. Также можно отключить многооконный режим для приложения, чтобы оно отображалось только в полноэкранном режиме.
Обзор
В Android N несколько приложений могут одновременно находиться на экране. Например, пользователь может разделить экран, чтобы просматривать веб-страницу слева и писать сообщение электронной почты справа. Возможности пользователя зависят от устройства.
- На мобильных устройствах с Android N доступен режим разделения экрана. В этом режиме два приложения отображаются рядом или друг над другом. Пользователь может перетащить линию разделения, чтобы увеличить окно одного приложения и уменьшить окно другого.
- На устройствах Nexus Player с Android N для приложений будет доступен , который позволит приложению отображать контент, пока пользователь просматривает другие приложения или взаимодействует с ними.
- Производители более крупных устройств могут активировать режим произвольной формы, где пользователь может любым образом изменять размер каждого окна. В этом случае помимо режима разделения экрана на устройстве будет доступен и этот режим.
Рис. 1. Два приложения отображаются рядом в режиме разделения экрана.
Пользователь может перейти в многооконный режим следующими способами.
- Если пользователь откроет и длительно нажмет название операции, ее можно будет перетащить в выделенную часть экрана и переключить в многооконный режим.
- Если пользователь длительно нажмет кнопку "Обзор", устройство переключит текущую операцию в многооконный режим и откроет экран обзора, где пользователь сможет выбрать другую операцию для совместного отображения.
В этом режиме в каждый момент времени активной является только последняя операция, с которой взаимодействовал пользователь. Такая операция считается самой верхней . Все другие операции приостановлены, даже если они отображаются. Однако система отдает приостановленным, но видимым операциям более высокий приоритет, чем невидимым. Если пользователь взаимодействует с одной из приостановленных операций, она возобновляется, а прежняя самая верхняя операция приостанавливается.
Примечание. В многооконном режиме приложение может быть приостановлено и по-прежнему видимо для пользователя. Приложению может потребоваться продолжать свои операции, даже если оно приостановлено. Например, видимое приостановленное приложение, воспроизводящее видео, будет по-прежнему показывать видео. Поэтому мы не рекомендуем приостанавливать воспроизведение в обработчиках таких приложений. Вместо этого следует приостановить видео в и возобновить воспроизведение в .
Если пользователь переводит приложение в многооконный режим, система уведомляет операцию об изменении конфигурации, как указано в документе . По сути это изменение так же действует на жизненный цикл операции, как уведомление приложения системой о переходе устройства из вертикальной ориентации в горизонтальную, только изменяются размеры экрана, а не ориентация. Как описано в документе , операция может обработать изменение конфигурации самостоятельно или может позволить системе удалить окно операции и создать его заново с новыми размерами.
Если пользователь увеличивает одну из сторон окна, система меняет размер окна операции в соответствии с действием пользователя и применяет по мере необходимости. Если приложение не успевает отрисовать новые области, система временно заполняет их цветом, заданным атрибутом или атрибутом стиля windowBackgroundFallback по умолчанию.
Настройка приложения для многооконного режима
Если ваше приложение предназначено для Android N, вы можете указать, каким образом поддерживают (и поддерживают ли) операции вашего приложения многооконный режим. Атрибуты управления размером и макетом устанавливаются в манифесте. Настройки атрибутов корневой операции применяются ко всем операциям в ее стеке задач.
Примечание. Если приложение с поддержкой различной ориентации было создано с версией SDK, более ранней, чем Android N, и пользователь запустит это приложение в многооконном режиме, система принудительно изменит размер приложения. Система отображает диалоговое окно с предупреждением о том, что приложение может работать непредвиденным образом. Система не меняет размер окна для приложений с фиксированной ориентацией. Если пользователь попытается открыть такое приложение в многооконном режиме, оно займет весь экран.
android:resizeableActivity
Android:resizeableActivity=["true" | "false"]
Если для этого атрибута задано значение true, операцию можно запускать в режимах разделения экрана и произвольной формы. Если для атрибута задано значение false, операция не поддерживает многооконный режим. Если значение равно false и пользователь пытается запустить операцию в многооконном режиме, она занимает весь экран.
Если приложение предназначено для Android N, но значение для этого атрибута не было указано, то по умолчанию используется значение true.
android:supportsPictureInPicture
Установите этот атрибут в узле
Android:supportsPictureInPicture=["true" | "false"]
Атрибуты макета
В Android N элемент манифеста
Android:defaultWidth Ширина окна операции по умолчанию в режиме произвольной формы. android:defaultHeight Высота окна операции по умолчанию в режиме произвольной формы. android:gravity Начальная позиция окна операции в режиме произвольной формы. Допустимые значения см. в описании класса . android:minimalSize Минимальные значения высоты и ширины окна операции в режимах разделения экрана и произвольной формы. Если пользователь перемещает разделительную линию в режиме разделения экрана, чтобы сделать размер окна операции меньше указанного минимума, система обрезает его до запрошенного пользователем размера.
В следующем примере кода показано, как задать размер и позицию окна операции по умолчанию, а также ее минимальный размер в режиме произвольной формы:
Запуск приложения в многооконном режиме
Android N предоставляет новые возможности для поддержки приложений в многооконном режиме.
Недоступные возможности в многооконном режиме
Некоторые возможности отключены или игнорируются в многооконном режиме, потому что они не имеют смысла для операции, которая отображается на экране устройства одновременно с другими операциями или приложениями. Ниже приведены примеры таких возможностей.
- Отключены некоторые параметры настройки . Например, приложения не могут скрыть строку состояния, если они не работают в полноэкранном режиме.
- Система не учитывает изменения атрибута .
Уведомления об изменениях и запросы в многооконном режиме
Activity.inMultiWindow() Вызовите этот метод, чтобы узнать, находится ли операция в многооконном режиме. Activity.inPictureInPicture() Вызовите этот метод, чтобы узнать, находится ли операция в режиме "картинка в картинке".Примечание. Режим "картинка в картинке" - это частный случай многооконного режима. Если метод myActivity.inPictureInPicture() возвращает значение true, myActivity.inMultiWindow() также возвращает true.
Activity.onMultiWindowChanged() Система вызывает этот метод, когда операция переходит в многооконный режим или выходит из него. Система передает методу значение true, если операция входит в многооконный режим, и значение false, если она выходит из него. Activity.onPictureInPictureChanged() Система вызывает этот метод, когда операция переходит в режим "картинка в картинке". Система передает методу значение true, если операция входит в режим "картинка в картинке", и значение false, если она выходит из него.
Запуск новых операций в многооконном режиме
При запуске новой операции можно сообщить системе, что окно новой операции следует показать рядом с текущим, если это возможно. Для этого используйте флаг Intent.FLAG_ACTIVITY_LAUNCH_TO_ADJACENT . Этот флаг запрашивает следующее поведение.
- Если устройство находится в режиме разделения экрана, система пытается создать окно новой операции рядом с окном запустившей ее операции, чтобы разместить две операции на экране. Не гарантируется, что система сможет это сделать, но если это возможно, операции отображаются рядом друг с другом.
- Если устройство не находится в режиме разделения экрана, этот флаг не учитывается.
Если при запуске новой операции устройство находится в режиме произвольной формы, вы можете задать размеры и позицию окна новой операции, вызвав метод ActivityOptions.setLaunchBounds() . Этот метод игнорируется, если устройство не находится в многооконном режиме.
Примечание. Если запустить операцию в стеке задач, она заменит операцию на экране, унаследовав все ее свойства многооконного режима. Чтобы запустить новую операцию в отдельном окне в многооконном режиме, ее следует запустить в новом стеке задач.
Поддержка перетаскивания
android.view.DropPermissions Объект токена для указания разрешений приложению, в которое перетаскиваются данные. View.startDragAndDrop() Новый псевдоним для . Чтобы разрешить перетаскивание между операциями, передайте новый флаг View.DRAG_FLAG_GLOBAL . Если вам нужно предоставить принимающей операции разрешения на чтение или запись URI, передайте новый флаг View.DRAG_FLAG_GLOBAL_URI_READ или View.DRAG_FLAG_GLOBAL_URI_WRITE соответственно. View.cancelDragAndDrop() Отменяет текущую операцию перетаскивания. Этот метод может вызвать только приложение, в котором была инициирована операция перетаскивания. View.updateDragShadow() Заменяет тень текущей операции перетаскивания. Этот метод может вызвать только приложение, в котором была инициирована операция перетаскивания. Activity.requestDropPermissions() Запрашивает разрешения для URI контента, переданных в объекте в .Тестирование приложения в многооконном режиме
Независимо от того, обновляете ли вы свое приложение для Android N, вам необходимо подтвердить его поведение в многооконном режиме на тот случай, если пользователь попытается запустить его в этом режиме на устройстве с Android N.
Настройка тестового устройства
Если установить Android N на устройстве, режим разделения экрана будет поддерживаться автоматически.
Если приложение было создано без использования N Preview SDK
Если вы не применяли N Preview SDK для создания приложения и пользователь попытается запустить его в многооконном режиме, система принудительно изменит размер окна приложения, если его ориентация не зафиксирована.
Если для приложения не задана фиксированная ориентация, вам следует запустить его на устройстве с Android N и попытаться перевести его в режим разделения экрана. Убедитесь, что приложение работает нормально после принудительного изменения размера.
Если для приложения задана фиксированная ориентация, попытайтесь перевести его в многооконный режим. Убедитесь, что при этом приложение остается в полноэкранном режиме.
Если приложение поддерживает многооконный режим
Если вы использовали N Preview SDK для создания приложения и не отключили поддержку многооконного режима, проверьте работу приложения, как описано далее, в режимах разделения экрана и произвольной формы.
- Запустите приложение в полноэкранном режиме, а затем переключитесь в многооконный режим долгим нажатием кнопки "Обзор". Убедитесь, что приложение корректно переключается между режимами.
- Запустите приложение непосредственно в многооконном режиме и убедитесь, что оно работает нормально. Вы можете запустить приложение в многооконном режиме, нажав кнопку "Обзор", затем длительно нажав строку заголовка приложения и перетащив ее в одну из выделенных областей на экране.
- Измените размер окна приложения в режиме разделения экрана, перетащив линию разделения. Убедитесь, что изменение размера не приводит к сбою и что необходимые элементы интерфейса остаются видимыми.
- Если вы указали минимальные размеры окна приложения, попытайтесь установить размер меньше минимального. Убедитесь в невозможности установить размер меньше указанного минимума.
- Во время всех тестов следите за производительностью приложения - она должна быть приемлемой. Например, убедитесь, что после изменения размера окна приложения не возникает большой задержки обновления интерфейса.
Контрольный список тестирования
Для проверки производительности приложения в многооконном режиме выполните следующие операции. Попытайтесь выполнить их в режиме разделения экрана и в многооконном режиме, если не указано иное.
- Перейдите в многооконный режим и выйдите из него.
- Переключитесь из своего приложения в другое приложение и убедитесь, что приложение работает нормально, если оно видимо, но не активно. Например, если приложение показывает видео, оно должно продолжать воспроизведение, когда пользователь работает с другим приложением.
- В режиме разделения экрана попробуйте перемещать линию разделения, увеличивая и уменьшая окно приложения. Попробуйте выполнить эти операции, когда окна двух приложений находятся рядом и друг над другом. Убедитесь, что приложение не завершается с ошибкой, необходимые элементы видны и изменение размера не занимает слишком много времени.
- Быстро измените размер окна приложения несколько раз подряд. Убедитесь, что приложение не зависает и не вызывает утечку памяти. Информация о проверке использования памяти приложением содержится в документе .
- Поработайте с приложением в различных оконных конфигурациях и убедитесь, что оно ведет себя должным образом. Текст должен легко читаться, а элементы интерфейса не должны быть слишком маленькими.
Если вы отключили поддержку многооконного режима
Если вы отключили поддержку многооконного режима, установив атрибут android:resizableActivity="false" , запустите приложение на устройстве с Android N и попытайтесь перевести его в режимы произвольной формы и разделения экрана. Убедитесь, что при этом приложение остается в полноэкранном режиме.
В новой версии операционной системы Google реализовала очень нужную функцию — многооконность в Android Nougat. Это функция позволяет запускать любые приложения в окнах, а не как у Samsung и LG, которые позволяют использовать многооконность только для некоторых приложений. Это означает, что новая функция работает практически для всех приложений, все время.
Тем не менее, есть свои ограничения. Во-первых, функция, вероятно, не будет работать с устаревшими приложениями, которые не были обновлены в свое время. Во-вторых, Вы не можете запустить тоже приложение в новом окне. К счастью, есть решение для последнего: приложение под названием Parallel Windows for Nougat.
Прежде чем мы расскажем о том, как использовать Parallel Windows, стоит отметить, что это приложение находится в Альфа-стадии разработки и является экспериментальной, поэтому могут возникнуть некоторые ошибки. Имейте это в виду при тестировании приложения! Кроме того, само собой разумеется (но я все равно скажу это): необходимо иметь Nougat, чтобы использовать это приложение.
Итак, теперь можно рассказать как запустить многооконность в Android Nougat. Во-первых, установите Parallel Windows (это бесплатно). После установки, запустите приложение.
Как установить Parallel Windows
После запуска приложение будет показано предупреждение о том, что приложение является экспериментальным. Нажмите на поле «I have read and understood», затем нажмите «Continue».

На следующем экране необходимо дать два разрешения, чтобы воспользоваться всеми функциями Parallel Windows. Нажмите на первый переключатель «Permit to draw over Apps», Вы попадете в меню разрешения, где необходимо его включить. Как только включите разрешение вернитесь назад к приложению Parallel Windows.

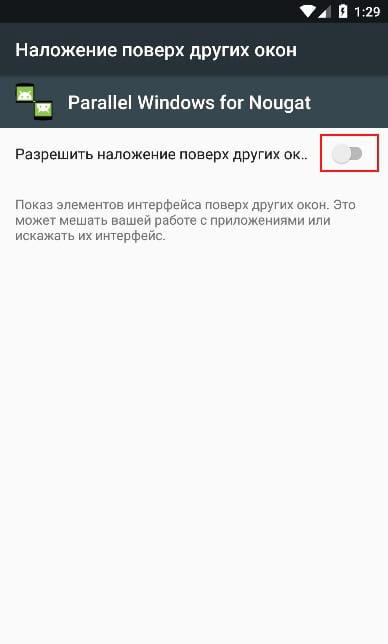
Далее в главном меню нажмите на переключатель «Enable Accessibility Service». Вы попадете в меню специальных возможностей, где необходимо будет включить Parallel Windows for Nougat. Появится всплывающее окно, в котором будет сказано к чему приложение будет иметь доступ, нажмите «OK». Опять же, просто нажмите кнопку назад, чтобы вернуться к основному приложению.


Наконец, Вам необходимо поставить «Hotspot Dimensions». Это место где будет показываться меню Parallel Windows. По умолчанию, он установлен в середине правой части экрана, который является прекрасным местом для этого. Я буду использовать этот параметр на протяжении всего урока.

На этом установка Parallel Windows завершена. Теперь можно использовать многооконность в Android Nougat.
Как использовать Parallel Windows
Для начала, проведите до середины от правой части экрана - на месте про которое мы говорили раньше при настройке «Hotspot Dimensions». Откроется меню Parallel Windows.


Здесь есть три варианта, сверху вниз: открыть меню приложений, запустить мультиоконную сессию и зеркало приложения.
Первый вариант открывает меню приложений — это быстрый и легкий способ открыть приложение. Выбрав приложение из меню приложений автоматически откроется приложение в многооконном режиме. Стоит также отметить, что потребуется время чтобы отобразить все установленные приложения, если их много.


Вторая иконка запускает приложение в многооконном режиме. Откроется список недавно открытых процессов и необходимо выбрать интересующее Вас приложение в нижней части окна.


Второй вариант можно использовать и без использования Parallel Windows. Третья опция является самой мощной, она позволяет использовать зеркало приложения в мультиоконном режиме. Тем не менее она может показаться запутанной.
Чтобы использовать эту функцию, Вы должны сначала запустить как минимум одно приложение в оконном режиме. Откройте меню Parallel Windows и выберите нижнюю опцию. Появится всплывающее сообщение, которое скажет Вам, что необходимо Выбрать приложение, чтобы получить зеркало.
Как мы уже знаем, версия Android Nougat располагает множеством функций, способных сделать работу пользователя максимально гладкой. Основные моменты новейшего обновления Android включают в себя улучшенную панель уведомлений, оптимизацию механизма передачи данных и энергосбережения, а также поддержку устройств виртуальной реальности. Одним из важнейших аспектов нововведений, завоевавшего немало фанатов (включая и нас), является набор опций управления задачами. Благодаря последнему обновлению Android 7.0 Nougat, теперь вы можете использовать два приложения одновременно в мультиоконном режиме.
Примечание
Мы хотим вам сообщить, что не все приложения одинаковы по своей сути,
и по этой причине вы обнаружите, что не все из них совместимы с мультиоконным режимом. Однако вам не следует волноваться – это не ваша вина, а вина разработчиков, так как им понадобиться еще какое-то время, чтобы создать очередное обновление, прежде чем другие приложения смогут работать в вышеуказанном режиме. На сегодняшний день есть способ, как обойти такую проблему. Вы можете запустить любое приложение в мультиоконном режиме из-под «Средства разработчика» в последней версии мобильной операционной системы от Google.
Запуск любого приложения в мультиоконном режиме в Android Nougat
Для начала вам необходимо активировать пункт «Средства разработчика» на вашем телефоне. Для этого пройдите по схеме «Настройки > Средства разработчика > Об устройстве». Далее нажмите несколько раз на номер сборки, пока не увидите сообщение о том, что вы стали разработчиком.
Теперь снова вернитесь в меню настроек и откройте «Средства разработчика». Сделайте прокрутку страницы до самого низа и включите опцию «Принудительное изменение размеров операций». Когда вы сделаете это, вам надо будет перезагрузить ваш девайс, чтобы активировать данную опцию. После этого даже те приложения, которые не были совместимы с обновлением для Nougat, смогут работать в мультиоконном режиме.

И, наконец, чтобы воспользоваться многооконным режимом, откройте два приложения по вашему выбору, после чего нажмите и удерживайте клавишу многозадачности. Теперь оба этих приложения откроются в мультиоконном режиме.

По вашему мнению, мультиоконный режим будет полезен для ваших многозадачных нужд? Или вы будете придерживаться более традиционного однозадачного подхода на данный момент? Поделитесь с нами вашими соображениями в комментариях.









