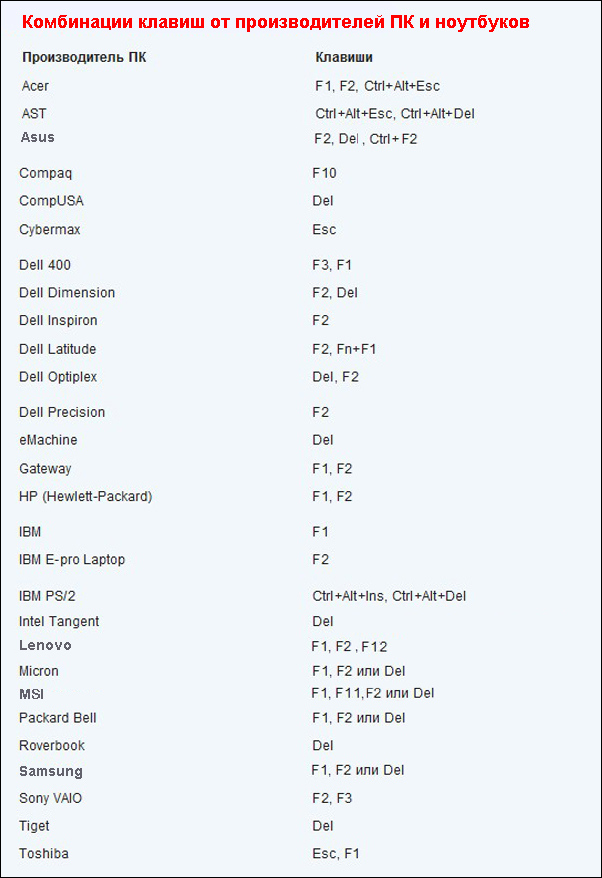Наверняка каждый из нас хотя бы раз слышал такую аббревиатуру, как BIOS. Она может встречаться во многих информативных источниках, посвященных ПК: в статьях об установке Windows, инструкциям по созданию загрузочных флешек/DVD дисков и т. д. Но немногие знают, что конкретно он из себя представляет, для чего служит и какими путями нужно воспользоваться, чтобы попасть в его меню. В этой статье речь пойдет именно об этом и ниже мы коснемся каждого из этих вопросов.
BIOS (от англ. basic input/output system) — набор первичных программ, записанных в специальной микросхеме (ПЗУ), располагающейся в компьютере или ноутбуке на материнской плате. Говоря простым языком, это специальная утилита, которая помогает компьютеру загружать виндовс или любую другую операционную систему, проводить тестирование аппаратуры (при нужде и проводить его настройку), взаимодействовать с периферийными контроллерами на компьютере и т. п. Так что можно смело сделать вывод, что все начальные этапы включения компьютера проходят через неё.
Зачем он нужен
Самые распространенные функции, которые чаще всего оказываются нужными для обычных пользователей ПК — это:
- Изменение первичного устройства при переустановке виндовс. После того, как вы создали установочную флешку или DVD носитель, соответствующее устройство нужно поставить первым в очередности загрузок, чтобы включение началось именно с него, а не с обычной загрузки Windows;
- Изменение режимов включения ПК (включение/выключение функции Fast Boot);
- Настройка опций энергосбережения;
- Помощь в «разгоне» компьютера;
- Обновление прошивки БИОС.
Само же меню BIOS представляет из себя устаревший интерфейс в виде списков и таблиц, управляющийся строго клавиатурой. В зависимости от версии, снизу или по бокам будут даны подсказки, в которых изложены описания тех или иных опций, а также назначения отдельных клавиш клавиатуры. Если в ходе работы с БИОС были внесены какие-то изменения, то перед выходом надо обязательно не забыть их сохранить.
Существует далеко не одна модель БИОСа, каждая из которых немного отличается интерфейсом и кнопкой, инициирующей её запуск. Однако есть несколько деталей, которые одинаковы для всех версий:
- В меню БИОСа нельзя попасть через операционную систему. То есть, если у вас уже запустился Windows и вы, к примеру, находитесь на рабочем столе, то попасть в BIOS с него вы уже не сможете. Ни через командную строку (вопреки довольно распространенному мифу), ни как-либо еще, придется только перезагружать компьютер. Поэтому смело запускаем перезагрузку и ждем, пока Windows завершит свою работу.
- Версия Windows никак не связана с версией БИОСа и наоборот.
- Точно так же, как вы не можете запустить интерфейс БИОС, используя командную строку или другое средство Windows, вы не сможете запустить средства виндовс из меню БИОСа.
Клавиши входа различных моделей БИОСа
Итак, вы решили войти в BIOS. В самом начале включения вашего ПК вам нужно будет нажать специальную клавишу, которая и активизирует загрузку его интерфейса. Чтобы не прозевать этот момент, кнопку рекомендуется «спамить» или держать зажатой с самого начала. Как уже было сказано, клавиша будет варьироваться от модели БИОСа, поэтому ниже мы перечислим самые основные из них:
- AMI BIOS — одна из самых распространенных моделей биоса, которую вы чаще всего можете встретить на ноутбуке производства Asus, Acer, Lenovo, Dell, Samsung, Sony. Активируется при помощи клавиши F2, реже клавишей Del.
- Award BIOS — еще одна очень распространенная модель, которая также активируется клавишей Del.
- Phoenix BIOS или Phoenix Award BIOS — включается клавишей Esc.
- На некоторых ноутбуках Toshiba и Hewlett Packard биос может включаться клавишей F10.
- На некоторых моделях Lenovo и старых ноутбуках IBM биос может активироваться клавишей F1.
Что же до , то тут процесс ничем не отличается от такого же процесса на ПК. Единственное, важно помнить, что на некоторых ноутбуках клавиши F1 — F10 заблокированы и для их работы требуется держать зажатой клавишу Fn.
Можно ли обновить версию BIOS?
Да, можно. Обновление БИОСа может потребоваться в связи с рекомендациями производителя, при появлении некоторых ошибок или неисправностей, а также для добавления поддержки новых устройств. Сделать обновление можно при помощи заранее скачанного файла с прошивкой (взять его можно на сайтах производителей материнских плат и ноутбуков) и специальной программы для Windows. Еще есть способ обновления из самого интерфейса BIOS, однако он рекомендуется для более «продвинутых» пользователей.
Легче всего проводить обновления на ноутбуке. Так как на сайте производителя уже будут выложены все специальные утилиты и файлы обновлений конкретно для вашего устройства и версии Windows. Все, что потребуется от вас, — прочитать на ноутбуке название его модели.
Если же вы владелец ПК, то соответствующие файлы вам придется искать через сайты ваших материнских плат. Поэтому сначала потребуется узнать компанию, сделавшую вашу материнскую плату, а также модель БИОСа. Легче всего это сделать, используя программу AIDA64 (бывший Everest) в разделе «Системная плата». Также можно воспользоваться стандартным средством Windows при помощи команды «msinfo32», которую нужно ввести в строку «Выполнить». Откроется окно сведений о системе, в котором и располагается нужная информация.
Заключение
Вот и все, теперь вы осведомлены о том, как войти в БИОС, а также в общих чертах знаете, что он из себе представляет.
Сегодня рынок компьютеров насыщен большим количеством устройств от различных производителей. В зависимости от конкретной модели компьютера и установленной на нем версии BIOS будет значительно отличаться комбинация клавиш для входа в настройки БИОС. Именно поэтому многие пользователи так часто сталкиваются с вопросом, как зайти в БИОС компьютера. Почему нельзя сделать единый вход для различных систем мы сказать не можем. Но мы можем облегчить эту процедуру и предоставить актуальную информацию для всех современных компьютеров.
Что такое БИОС
BIOS можно считать базовой системой ввода-вывода, которая реализуется в виде микропрограмм и является частью системного программного обеспечения. Если говорить простым языком, то это набор миниатюрных программ, которые записываются непосредственно на системную плату компьютера. После включения компьютера, перед тем как начинает подгружаться установленная операционная система, с помощью БИОС выполняется большое количество полезных операций.
Для примера, после включения происходит проверка работоспособности подключения всех компонентов компьютера. Эта операция называется POST. Процедура POST автоматически запускается сразу после включения компьютера. После проверки исправности подключения основных компонентов (графической карты, ОЗУ, жесткого диска) при обнаружении каких-либо конфликтов выдается соответствующая ошибка, по которой пользователь может судить о неисправности компонента. В некоторых компьютерах помимо этого воспроизводится звуковой сигнал, по которому совершенно точно можно понять, что в компьютере сломалось и почему он не включается.
Кроме этого БИОС дает команду компьютеру, с какого именно источника проводить загрузку операционной системы (с жесткого диска, с USB флешки или с загрузочного диска). Также BIOS содержит в себе множество различных настроек. Через BIOS можно отключить USB порты, увеличить частоту системной шины, повысить подаваемое на компоненты компьютера напряжение и многое другое.
Для того, чтобы зайти в БИОС на компьютере нужно использовать специальные горячие клавиши или их комбинации. Различные варианты таких комбинаций обусловлены тем, что каждый производитель, как компьютера, так и BIOS по собственному усмотрению назначает тип и количество клавиш, которые нужно зажать, для того чтобы попасть в настройки.
Стоит отметить, что именно по причине такого излишнего многообразия некоторые пользователи не знают, как зайти в БИОС. Перед тем как описать горячие клавиши для различных компьютеров ознакомьтесь с простыми правилами, которые помогут Вам сэкономить время и нервы.
Простые правила захода в BIOS:
- Сразу после включения компьютера, перед появлением логотипа загрузки ОС на экране на пару секунд появляется заставка, по которой можно судить о производителе БИОС. Также в это время на некоторых компьютерах показываются горячие клавиши загрузки BIOS.
- Зайти в БИОС можно непосредственно после включения компьютера или после перезагрузки. В любом другом случае это сделать нельзя.
- После включения компьютера сразу начинайте нажимать горячую комбинацию клавиш, чтобы не пропустить момент. На некоторых компьютерах логотип БИОС задерживается всего лишь на 1-2 секунды.
Следуя этим простым советам, Вы зайдете в БИОС без особых проблем. На фото ниже представлены все популярные комбинации для входа.

Производители современных ноутбуков стараются сделать все, чтобы пользователь мог устранить практически любую неполадку при запущенной операционной системе, не выключая компьютер. Несмотря на это, в некоторых случаях вход в БИОС просто обязателен (например, при переустановке ОС, при сбросе настроек после неудачного разгона).
Как и пользователи настольных персональных компьютеров, владельцы ноутбуков, для того чтобы зайти в БИОС должны использовать специальные клавиши. Количество и тип клавиш будет зависеть от модели ноутбука и производителя установленной материнской платы. Все горячие клавиши Вы можете посмотреть на фото выше, так как они не отличаются от тех, которые нужно использовать в обычных настольных ПК. Надеемся, эта информация поможет Вам ответить на вопрос, как зайти в БИОС на ноутбуке.
Как уже говорилось выше, в БИОС находится большое количество полезных настроек, к которым можно обращаться в самых различных ситуациях. Однако чаще всего пользователи заходят в БИОС при переустановке или установке ОС. При использовании загрузочного диска с ОС в БИОС нужно выставить загрузку с диска, а при использовании загрузочной флешки – загрузку с USB носителя.
Выводы
Мы подробно рассмотрели вопрос, как зайти в БИОС на ноутбуке и на компьютере. Имея под рукой список горячих клавиш и их комбинаций, Вы сможете попасть в BIOS на любом компьютере, и это не отнимет у Вас много времени. О том, что полезного можно сделать, попав в BIOS и на какие настройки обратить внимание в первую очередь мы поговорим в следующих статьях.
Сегодня многие производители «лэптопов» делают всё для того, чтобы пользователь мог исправить любую неполадку не выходя из операционной системы. Но, так как любой ноутбук построен по тем же принципам, что и настольный компьютер, в некоторых, особо тяжёлых, случаях без настройки BIOS проблему не решить. Зайти в БИОС на ноутбуке может потребоваться как в случае неудачного разгона каких либо компонентов, так и в случае банальной установки операционной системы.
Как и в случае с настольными компьютерами, для загрузки BIOS на ноутбуках используются горячие клавиши, либо, что реже, их комбинации. Причём вариантов клавиш существует большое количество, и зависят они как от производителя материнской платы, так и от производителя ноутбука. Именно по причине такого многообразия, каждому владельцу ноутбука следует запомнить именно его комбинацию клавиш, в самый ответственный момент под рукой может не оказаться ни инструкции, ни другого компьютера с интернетом.
Следует так же запомнить несколько простых правил:
- Перед загрузкой операционной системы, зачастую на экране ноутбука на несколько секунд появляется информация о горячих клавишах, в том числе и клавише загрузки BIOS.
- Загрузить BIOS можно только непосредственно после включения или перезагрузки ноутбука. Если пропустили этот момент, прийдётся дождаться конца загрузки Windows (или любой другой ОС) и перезагрузить ноутбук ещё раз.
- Начинайте нажимать горячую клавишу как только ноутбук «завёлся». Что бы не пропустить момент нажмите клавишу 3-5 раз.
А теперь непосредственно список горячих клавиш.
- F2 – это самая распространённая клавиша загрузки BIOS. Они используется на таких моделях как Acer, Asus, Fujitsu-Siemens, Panasonic, Samsung, Sony, Toshiba, Dell и Lenovo
- Esc – может использоваться наряду с F2 в некоторых ноутбуках Toshiba
- F10 – используется в ноутбуках Hewlett Packard, а так же можно встретить и в Dell
- F1 – иногда может использоваться в ноутбуках Lenovo/IBM
- Если у вас редкая модель ноутбука, можете попробовать какие либо из этих комбинаций: Ctrl+Alt+Esc, Ctrl+Alt+S, Ctrl+Alt+Del, Ctrl+Alt+Ins, Ctrl+Alt+Enter, Fn+F1, Ctrl+Ins
В этой статье вы узнаете, что такое БИОС (BIOS). Я рассмотрю этот вопрос подробнее и покажу как осуществлять вход на различных компьютерах и операционных системах, но сначала расскажу, что собой он представляет.
Что такое БИОС
БИОС — это несколько микропрограмм, которые расположены в системной плате. Он начинает свою работу перед загрузкой операционной системы и выполняет множество полезных задач. С ними вы сможете ознакомиться когда туда войдёте.
Когда вы включаете компьютер биос проверяет наличие всех устройств и их работоспособность. Если будет какая-либо неисправность — появиться соответствующая ошибка и будет ясно, что нужно починить. Ошибок множество и описывать их в этой статье не имеет смысла.
Так же биос позволяет настроить запуск DVD-диска, дискеты до того момента пока не загрузилась операционная система. Это очень полезно при . В БИОС присутствует большое количество различных настроек. Например, можно отключить тачпад на ноутбуке или изменить частоту системной шины и множество других опций. Вы сможете их изменить войдя в него.
Как войти в БИОС
Вход осуществляется во время включения компьютера. Когда компьютер начал включаться — вам нужно будет много раз нажимать специальную клавишу (или несколько клавиш ). У разных производителей она отличается. Важно нажать клавишу в определенный момент, поэтому рекомендую нажимать много раз без остановки.
Самые популярные клавиши это:
- Del (Delete )
- Esc (Escape )
Обычно на экране загрузки написана клавиша входа в виде подсказки. Setup — это и есть БИОС. Ищите такую подсказку при загрузке вашего компьютера. В некоторых случаях можно использовать кнопку «Pause» для остановки загрузки (не всегда работает, но попробовать стоит ), а для продолжения загрузки нужно использовать «Esc» на клавиатуре.
Если эти клавиши вам не подходят — посмотрите таблицу ниже. На ней изображены клавиши для разных производителей. Они сортированы по алфавиту для удобства:
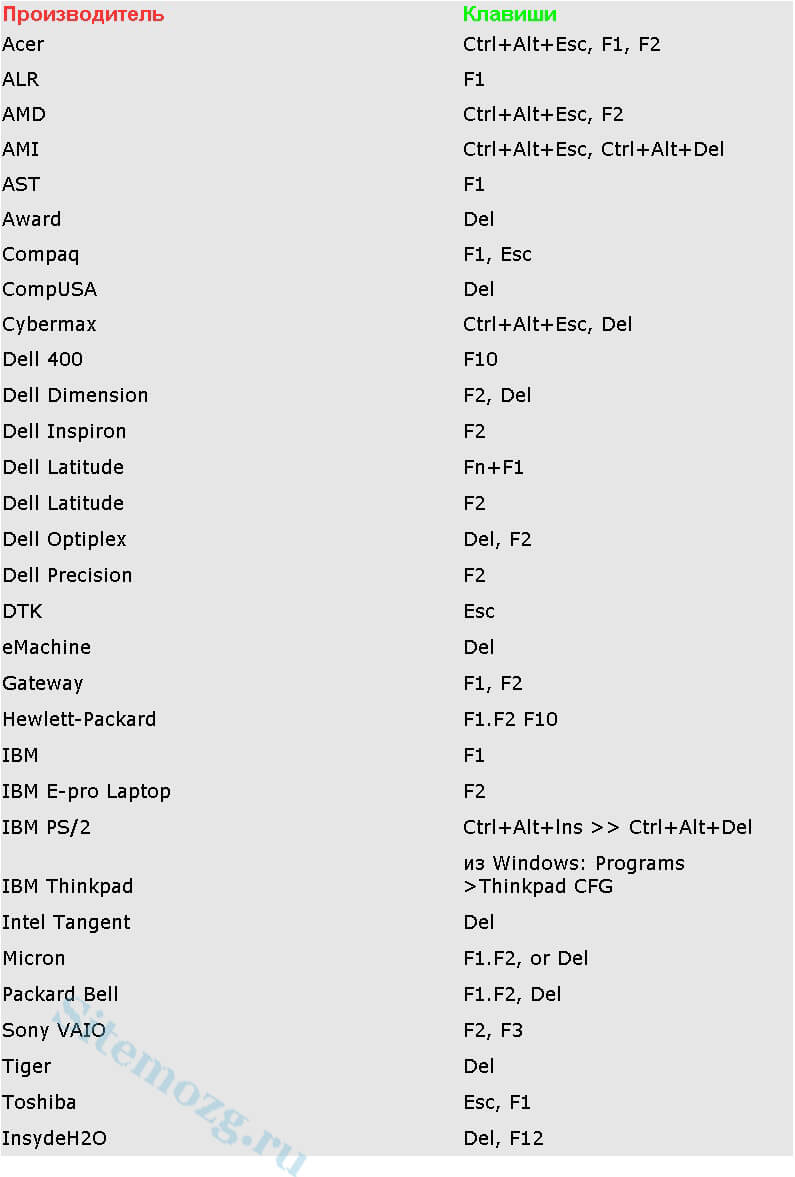
Производители доставили массу неудобств различными клавишами для входа, но с такой таблицей вам не составит труда войти в BIOS почти на любом устройстве. Хотя в целом клавиши одни и те же.
При успешном входе вы увидите примерно это окно:
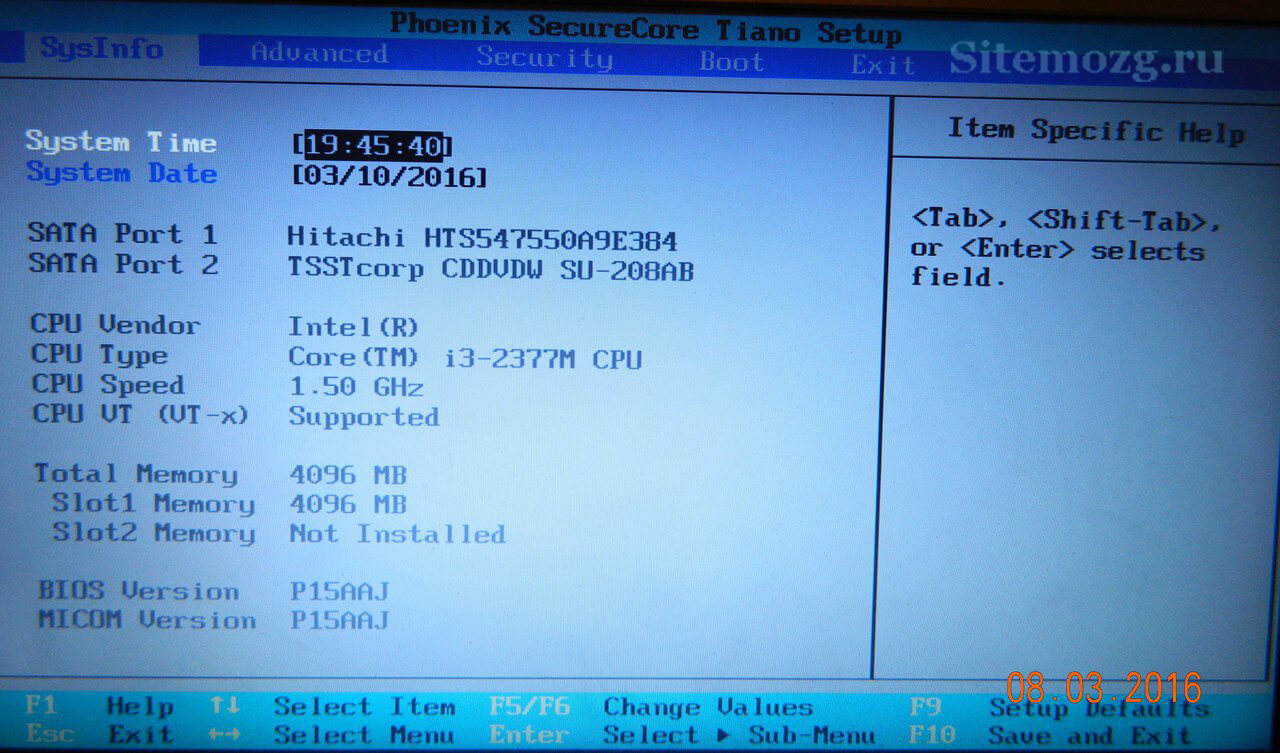
Естественно интерфейс будет скорее всего отличать от моего. На новых версиях БИОС графический интерфейс будет намного лучше.
Как мне известно, существует проблема быстрой загрузки системы в Windows 8 на некоторых устройствах. Пользователю даётся 200 миллисекунд, чтобы нажать кнопку входа. Конечно никто не успеет нажать так быстро (особенно если нужно нажать несколько клавиш ). Существует 2 способа для решения этой проблемы:
) в самой Windows 8, зажать кнопку «Shift» на клавиатуре. После перезагрузки должно появится меню где можно будет осуществить вход.Ввести в командную строку:
shutdown.exe /r /o
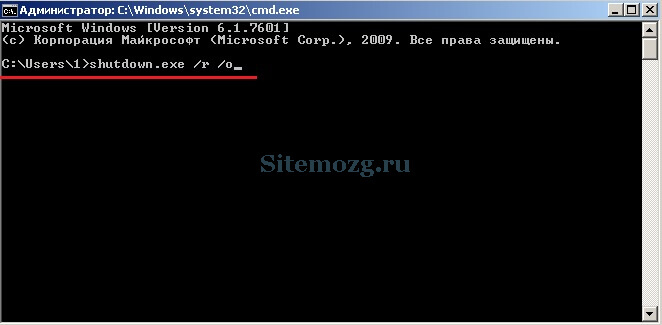
Эти действия должны решить данную проблему.
Каждый человек при освоении компьютера рано или поздно сталкивается с изучением системы BIOS. И сразу у пользователя возникает множество вопросов по этой непростой теме. Что же это такое и как туда попасть? Это, пожалуй, одни из простейших. Давайте разберемся с ними.
Basic input output system или сокращённо просто BIOS — так называется базовая система ввода-вывода. Эта штука представляет собой отдельную плату, которая размещена на материнке, на неё записано множество микропрограмм, которые отвечают за важные системные задачи. А если говорить на доступном языке и без научных терминов, то это совокупность огромного количества маленьких программ, вроде системных утилиток для браузера, только на порядок важнее. Кстати, BIOS начинает работать на компьютере перед загрузкой ОС, запуском которой он и руководит. Настройки, которые вы сохраняете в BIOS, хранятся только благодаря батарейке, которая размещена на материнской плате. Она круглосуточно и беспрерывно поддерживает роботу платы BIOS-а, и из-за этого достаточно быстро садится, так что время от времени её рекомендуется менять. Если не сменить, то все оборудование, подключенное к вашему компьютеру, придется устанавливать заново. Сигналом, что у батарейки низкий заряд, может послужить тот факт, что при каждой новой загрузке компьютера время и дата сохраняться не будут, а настройки — возвращаться в день первого запуска компьютера.


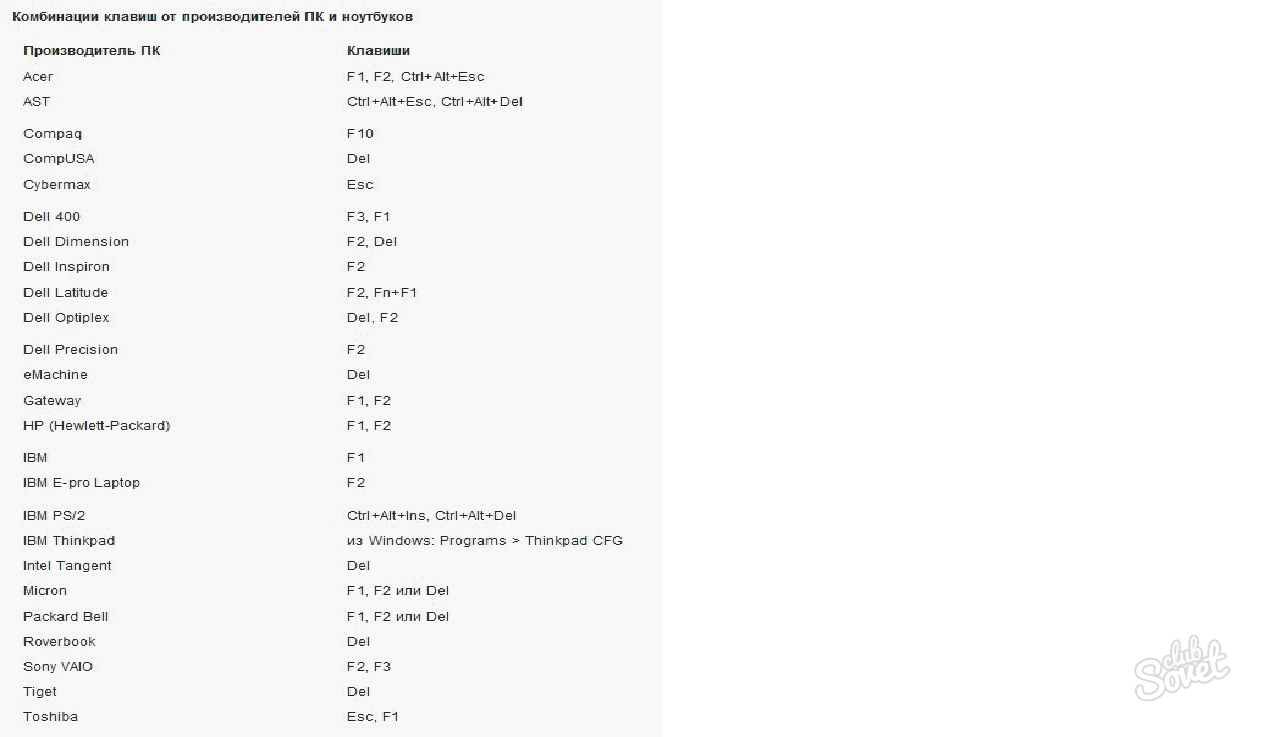
Следуя этим инструкциям, вы сможете зайти в BIOS на любом компьютере или ноутбуке от любого производителя. Но ведите себя в этой системе осторожно, так как малейшее изменение может повлиять на работоспособность ОС или даже привести к поломке компьютера.