У меня была такая ситуация, что при смене операционной системы, я не знал, как отобразить скрытые папки в Windows 7 . Ранее стояла XP, и особых заморочек с этим не было.
Семерка претерпела колоссальные изменения, которые отличали ее от предыдущих ОС. Пришлось покопаться, чтобы разобраться в основных настройках. Теперь я покажу Вам несколько способов открытия скрытых папок, так как в Windows 7 по умолчанию их невидно. Перед началом процедуры можете , чтобы после выполнения рекомендаций убедиться в результатах. В статье пробежимся по стандартным, программным методам и используем командную строку.
Скрытие папок и файлов или файлов скрыто, обычный пользователь больше не видит их. но могут без проблем получать доступ к этим данным. Начало галереи. Теперь выберите вкладку «Дополнительно» и там «параметры папки». Здесь вы увидите вкладку «Просмотр» и выделите «Скрытые файлы и папки» в разделе «Файлы и папки». Теперь все ваши файлы или папки, скрытые от системы, снова появляются и могут управляться соответствующим образом. Эти «секретные» файлы, папки и диски можно отобразить несколькими простыми шагами.
Прокрутите вниз в разделе «Дополнительные настройки», пока не увидите значок папки с текстом «Скрытые файлы и папки». Откроется новое окно с заголовком «Параметры папки». . Но трюк раскрывает маскарад. Фотовыставка показывает, как. По уважительной причине: файлы срочно необходимы для бесперебойной работы операционной системы и ни в коем случае не должны удаляться или переименовываться. Теперь скрытые файлы видны. Наблюдаемые файлы по-прежнему остаются невидимыми. Причина: скрытые файлы имеют атрибут файла «Скрытый», а файлы с контролируемыми файлами имеют атрибут файла «Система».
Стандартные рекомендации для отображения скрытых папок и файлов Windows 7
Для начала Вам необходимо найти окно, где включается данная опция, для этого необходимо сделать одно из следующих действий:
1. Запустите проводник (мой компьютер), в открывшемся окне нажмите «упорядочить». Далее выберите пункт «параметры папок и поиска».
Чтобы просмотреть эти файлы, отключите опцию. Нажмите «Да, Применить». Теперь вы можете видеть суперстеп файлы на вашем жестком диске. Переместите полосу прокрутки меню до упора вниз и активируйте запись «Показать все файлы и папки». Переместите полосу прокрутки вверх и отключите запись «Скрыть защищенные системные файлы».
- Просмотр.
- Показывать скрытые файлы, папки и диски.
- Скройте защищенные системные файлы.
- Нажмите «Да», «Применить».
- В меню «Проводник» выберите «Инструменты», «Свойства папки».
- Перейдите на вкладку «Вид».
2. Нажмите «пуск» и в поиске наберите слово «параметры». Когда построится список, выберите элемент, который показан на скриншоте ниже.
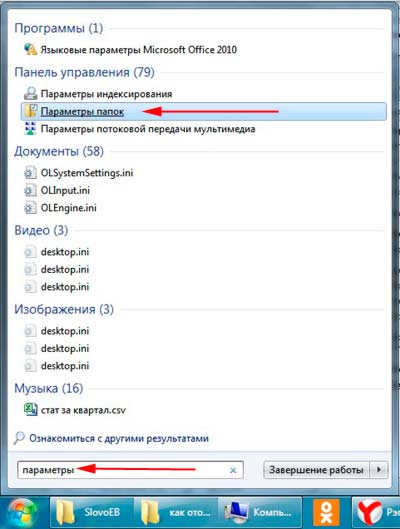
3. Нажмите «пуск» - > «панель управления». Далее убедитесь, что включены «крупные значки» или «мелкие значки», после чего можете искать настройку «параметры папок».
Иногда, однако, можно сделать скрытые файлы и папки видимыми. Это может быть, например, если вы хотите удалить определенные файлы и папки, или вы хотите скрыть скрытые файлы и папки. Как правило, это не так сложно. Это требует только изменения параметров папки. Для этого проще всего открыть окно проводника, а затем щелкнуть запись «Дополнительно» в строке меню. Здесь вы найдете еще одну запись в раскрывающемся меню с опциями папки метки, которую вы также можете щелкнуть.
Использование свойств персонализации
После того, как откроется окно «Параметры папки», перейдите на вкладку «Вид». Теперь, как вы можете видеть на правильной картинке, вы должны получить аналогичный вид. Чтобы скрыть или показать скрытые файлы и папки, переместите вертикальную панель вниз с помощью мыши, чтобы запись скрытых файлов и папок стала видимой.
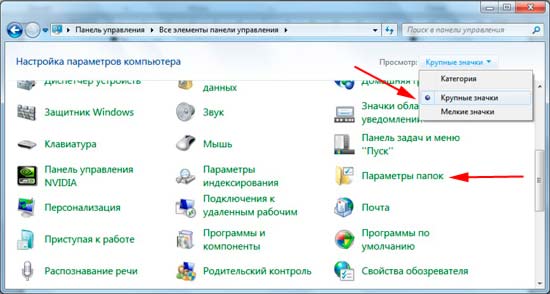
4. В окне проводника нажмите клавишу ALT, перед Вами отобразится дополнительное меню между строки пути и основным меню. Выберите «сервис» - > « ».

Теперь у вас есть возможность отображать скрытые файлы, папки и диск. Если вы сейчас перейдете в окно проводника, скрытые файлы, папки и диски будут отображаться несколько более бледным символом перед именем файла, именем папки или именем диска. Как только вся работа будет выполнена, вы можете скрыть файлы, папки или диски из других глаз таким же образом. Кроме того, вы должны сделать это по соображениям безопасности, поэтому вы не ошибочно удаляете такие скрытые файлы и папки.
Показать скрытые папки и файлы
Здесь вы можете прочитать, как скрытые записи могут отображаться. После этого все скрытые файлы и папки должны быть видимыми. Обратите внимание, однако, что папки и файлы могут быть важными системными файлами или каталогами, используемыми программами или операционной системой. Итак, если вы вносите изменения, будьте очень осторожны, чтобы не повредить файлы.
После использования одного из способов перед Вами откроется окно с 3 вкладками, перейдите во вторую, которая называется «вид». Приспустите вниз полосу прокрутки и отметьте пункт «показывать скрытые файлы, папки и диски». Обязательно кликните на кнопку ПРИМЕНИТЬ, затем OK.
Примечание: Если Вам необходимо, чтобы были видны все элементы, убедитесь что отсутствует галочка с «скрывать защищенные системные файлы».
Таким образом, он может помочь с предложениями один и есть один. Затем перейдите на вкладку «Вид». Затем в списке «Скрытые файлы и папки» установите флажок «Показать все файлы и папки». Впоследствии также отображаются скрытые файлы. Как правило, такие скрытые файлы являются важными системными файлами или данными из программ, которые вы обычно должны опускать.
Откройте вкладку «Вид»
Однако всегда есть ситуации, когда вам нужно запускать только такие скрытые файлы. Сначала вам нужно вызвать параметры папки. Затем нажмите «Вид» в строке меню, а затем в правом углу «Параметры». Перейдите на вкладку «Просмотр».
Скрыть скрытые файлы
Примите изменение, нажав кнопку «ОК». Вы можете распознавать файлы и контент, которые по умолчанию не видны, потому что значки в проводнике выглядят немного бледнее остальных.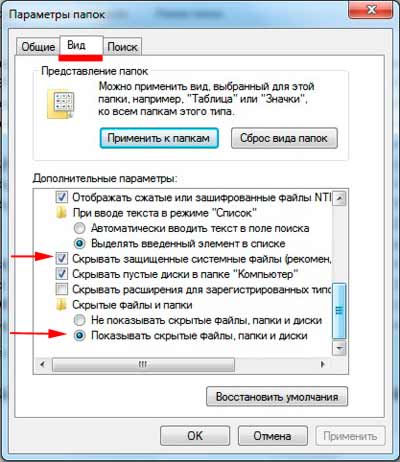
Как видите отобразить скрытые папки в Windows 7 совсем несложно. Для достоверности результата перейдите на системный диск и попробуйте найти скрытые папки, которые появились и имеют бледноватый оттенок.
Есть еще один интересный метод с . Для этого запустите cmd и введите команду:
Как показать скрытые папки в Windows XP?
Теперь вы можете редактировать, копировать, перемещать и удалять папки и файлы. Это легко: нажмите на соответствующие файлы в Проводнике правой кнопкой мыши и выберите команду «Свойства» в контекстном меню. С этого момента файлы больше не видны - по крайней мере, если вы ранее не активировали отображение скрытых файлов 😉. Установите галочку для отображения скрытых файлов.
С этого момента скрытые файлы отображаются в Проводнике. Нажмите кнопку «Организовать» в меню, а затем «Папки и функции поиска». В новом окне с названием «Параметры папки» нажмите вкладку «Вид». В списке прокрутите страницу вниз, пока не увидите элемент «Скрытые файлы и папки». Нажмите «Показать скрытые файлы, папки и диски».
В текущем каталоге отобразятся все скрытые папки и файлы . Если Вы захотите поменять текущий локальный диск, используйте команду:
Cd/d буква локального диска:
В примере показан переход с диска C на D. Для перехода в каталог, введите следующее выражение:
Cd/имя папки
После того как выбрали нужный каталог, введите первую команду.
Затем нажмите «Применить к папке» или «Применить ко всем папкам», в зависимости от того, что там отображается. Если вы ищете папки, файлы или диски с помощью Проводника, вы также должны увидеть все ранее скрытые папки. Теперь вы можете начинать и редактировать ранее скрытые папки и файлы.
Однако имейте в виду, что эти «скрытые папки» часто содержат важные системные файлы. Скрытые папки можно снова сделать невидимыми. Когда вы закончите редактирование, вы должны снова сделать скрытые папки невидимыми, так как это защитит системные файлы. Кроме того, постоянное отображение скрытых файлов может быть немного раздражающим.

Использование total commander
Как известно, total commander является средством работы с файлами и папками. По моему мнению, намного прогрессивней стандартного проводника. На его примере разберем включение скрытых элементов.
- Запустите total commander.
- В меню сверху выберите «конфигурация» -> «настройка».
- В открывшемся окне кликните на «содержимое панелей».
- Отметьте галками строки «показывать скрытые файлы» и «показывать системные файлы».
Нажмите ПРИМЕНИТЬ и OK.
Чтобы скрыть папки, следуйте приведенным выше инструкциям. В меню выберите «Инструменты» и «Параметры папки». В новом окне «Параметры папки» выберите вкладку «Вид». Там вы прокрутите список до появления записи «Скрытые файлы и папки». Нажмите кнопку «Показать все файлы и папки».
Используем Total Commander
Нажмите кнопку «Применить к папке», чтобы скрытые папки были видны во всех представлениях. Если вы теперь перемещаетесь с помощью Проводника в определенных файлах операционной системы, вы увидите скрытые папки. Теперь вы можете щелкнуть и отредактировать эти прежние «скрытые папки и файлы».

После проделанного алгоритма действий, скрытые элементы будут помечаться красным восклицательным знаком.
Все рекомендации работают, и помогут отобразить скрытые папки и файлы в Windows 7 . Использовать ту или иную решать Вам. Хотелось бы выделить стандартные способы и использование total commander, что касается cmd, то это скорее познавательная информация.
Что делать если у папки атрибут скрытый неактивен
Мой совет: после редактирования папок вы также можете скрыть их снова. Используйте приведенные выше инструкции и нажмите «Скрыть скрытые файлы и папки» в пункте 4. Выберите «Параметры папки». Найдите запись «Показать все файлы и папки». Выберите эту запись, поместив точку в круг.
Если вы теперь просматриваете файлы и папки в Проводнике, вы также обнаружите там «скрытые папки». Теперь вы можете открывать и редактировать эти скрытые папки. Мой совет: если вы закончили редактировать эти скрытые папки, вы должны вернуть их невидимым. Они не могут быть удалены или отредактированы вами случайно.
Это папки, для которых установлен атрибут «Скрытый». Обычно папки с таким атрибутом не отображаются в Проводнике. Для того чтобы скрытые папки начали отображаться нужно внести изменения в настройки операционной системы. В данном материале вы узнаете о том, как показать скрытые папки в Windows 7.
Для того чтобы заставить операционную систему Windows 7 показывать скрытые папки нам нужно открыть любую папку и нажать на кнопку ALT на клавиатуре.
Удачи вам в просмотре ваших скрытых папок! Чтобы защитить важные данные, письма или документы от внешних взглядов, вы можете просто зашифровать их. Или ты прячешься, чтобы никто их не нашел. Необходимые трюки здесь. Особенно в частном секторе, часто более разумно скрывать файлы, чтобы любопытный иностранный пользователь обнаружил только безобидные стандартные документы.
Отметить файлы как скрытые проводником
Все знают этот совет, и он указан здесь ради полноты. Щелкните файл, который вы хотите скрыть, правой кнопкой мыши и введите «Свойства». Для этого откройте «Проводник», перейдите на ленту «Просмотр» и нажмите «Параметры». Также перейдите в «Вид» в этом окне и активируйте опцию «Показывать скрытые файлы, папки и диски» в расширенных настройках «Скрытые файлы и папки». Проводник показывает файлы с атрибутом «Скрытый» впоследствии в бледном цвете. Нажмите кнопку «Скрыть выбранные элементы», чтобы скрыть файлы.
После нажатия на клавишу ALT, под адресной строкой появится ряд выпадающих меню: Файл, Правка, Вид, Сервис и Справка. Здесь нам нужно открыть выпадающее меню «Сервис» и выбрать пункт «Параметры папок».

После этого перед вами откроется небольшое окно под названием «Параметры папок». В этом окне можно настроить все основные параметры, которые касаются отображения папок, файлов и дисков в Проводнике Windows 7.
Кроме того, вы можете быстро включать и отключать отображение скрытых файлов с помощью флажка напротив «Скрытые элементы». Он не может быть виден снаружи, независимо от того, содержит ли файл поток данных. Таким образом, риск довольно велик, что вы просто забываете скрытый контент или находите его позже. Программа сканирует весь жесткий диск для файлов со встроенными потоками и списывает их по запросу.
Однако инструмент уже граничит с поиском. Но здесь также необходимо проявлять осторожность, поскольку удаленные файлы не попадают в корзину, но безвозвратно теряются. Это небольшая программа тонкой упаковки, которую вы можете использовать в течение 40 дней без ограничений и которая также работает после этого срока.

Нужно отметить, что если у вас не получается открыть окно «Параметры папок» через выпадающее меню, то вы можете воспользоваться поиском в . Для этого откройте меню пуск и введите «Параметры папок». После этого операционная система Windows 7 найдет нужную программу и предложит ее открыть.
Графические файлы состоят из двух частей: заголовка и информации о пикселях. Размер и разрешение изображения отображаются в заголовке, где они считываются программами изображений. Информация о пикселях не выглядит. Откройте приглашение и перейдите в эту папку.
Скрыть файлы по стеганографии
В отличие от трюка 7, вам нужен специальный инструмент. В Интернете существуют десятки стеганографических программ, которые значительно отличаются по своим характеристикам. Однако есть несколько приложений, которые выполняют ту же цель.
Поддельные приложения
Разумеется, обе программы связаны с тем, что на первый взгляд их легко упускают из виду, и только некоторые эксперты знают, что на самом деле скрыто за ними. Мы обобщили самые важные нововведения в этом видео. В некоторых файлах необходимо знать, какую передачу файлов у них есть.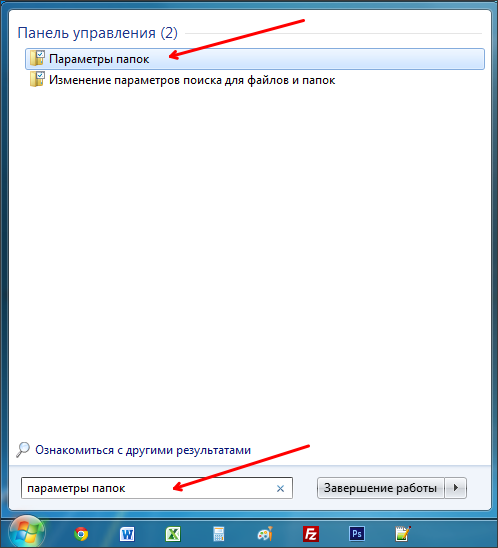
Итак, вы открыли окно «Параметры папок», для того чтобы показать скрытые папки в Windows 7 вам нужно перейти на вкладку «Вид» и найти параметры, которые отвечают за отображение скрытых папок.

Аналогичным образом, вы можете создавать скрытые файлы и папки и потерять их. Затем необходимо отобразить скрытые файлы. Для этого они сначала вызывают рабочую станцию. Затем вы найдете кнопку «Организовать» в верхнем левом углу окна. В этом меню выберите подпапку «Папка и параметры поиска».
Затем откроется меню для параметров папки, в котором вам нужно перейти с вкладки «Общие» в «Вид», чтобы сделать необходимые настройки. Если вы хотите отображать скрытые файлы и папки из системы, сначала вызовите меню опций папки. Вернитесь к пункту меню Вид и найдите подэлемент скрытых файлов и папок. Вот выбор между отображением и отображением.
Вам нужны два параметра:
- «Скрывать защищенные системные файлы» – его нужно отключить;
- «Показывать скрытые файлы, папки и диски» – его нужно включить.
После внесения изменений закройте окно нажатием на кнопку «OK» для того чтобы сохранить изменения. После этого вы сможете видеть скрытые папки и файлы. Теперь, если есть такая необходимость, вы можете снять атрибут «Скрытый» и папка станет обычной. Для этого кликните правой кнопкой мышки по папке и выберите пункт «Свойства». После этого отключите функцию «Скрытый» и закройте окно.

После того как вы сняли атрибут «Скрытый», отображение скрытых папок можно отключить. Дальше данная папка будет отображаться в любом случае.









