Через какое-то время пользования системой Windows 7 человек начинает замечать, что производительности стало в последнее время не хватать. Это естественно, так как внутри неё скапливается огромное количество мусора, который скопился в результате вашего взаимодействия с компьютером, а также при неправильном удалении программы.
Это и лишние ветки реестра, и временные файлы, и фрагментация диска и огромное количество параллельно работающих ненужных служб и файлов в автозагрузке. Нужно разобраться в том, как должна производиться оптимизация работы и загрузки этой системы. В этом случае можно значительно ускорить компьютер. А если он слабый, то оптимизация Windows 7 должна происходить постоянно с помощью специализированных утилит.
Сначала вам нужно удалить визуальные эффекты. Да, они очень красиво выглядят, но при этом очень сильно нагружают компьютер и ОЗУ в частности. Делается это так:
- Сначала нужно зайти в раздел «Счётчики и средства производительности» панели управления. Искать его можно через строку поиска.
- Дальше вы увидите пункт, отвечающий за настройку визуальных эффектов. Вам нужно будет выбрать, какие конкретно эффекты вы хотите удалить. Снимаем галочки, а после этого нажимаем кнопку «применить». После этого можно закрывать окно.
Вы заметите, насколько более быстрой и некрасивой станет система. Рекомендуется поэкспериментировать и убрать лишь самые тяжёлые визуальные эффекты, то есть те, которые сильно нагружают систему. Оптимизация производительности Windows 7 этим не ограничивается, независимо от того, сколько бит в ней: 32 или 64.
Настройка нужных программ в автозапуске
Это касается повышения производительности системы, так и её работы в целом. Когда человек, долго пользовавшийся системой, включает компьютер, ОС очень медленно загружается. Вернее, рабочий стол показался, но вот чтобы что-то нормально начало работать, необходимо немного подождать ещё. Основными виновниками являются программы, которые находятся в автозагрузке. Это может быть достаточно неприятно, когда работы очень много, а времени особо нет. Скорость загрузки системы является также важным фактором, хотя на первый взгляд может так не показаться. Для решения этой проблемы существуют специальные утилиты, некоторые из них встроены в систему.

После того как они были запущены они ещё съедают оперативную память. В общем, нагрузка идёт капитальная. А необходимые программы всегда можно запустить. Единственным приложением, которое может запускаться при старте системы, является антивирус. Вот оно действительно должно стоять в автозагрузке, так как при старте системы большая часть современных антивирусов сканируют систему. Все остальные необходимо удалить.
Что нужно делать для удаления программ из автозагрузки и оптимизации производительности системы этим путём?
- Заходим в панель управления.
- Нажимаем дальше на утилиту «Администрирование», а там переходим на вкладку «Конфигурации системы».
- В верхнем меню нужно выбрать вкладку «автозагрузка». И убираем все программы, кроме антивируса. Таким образом, мы меньше загружаем систему при старте.



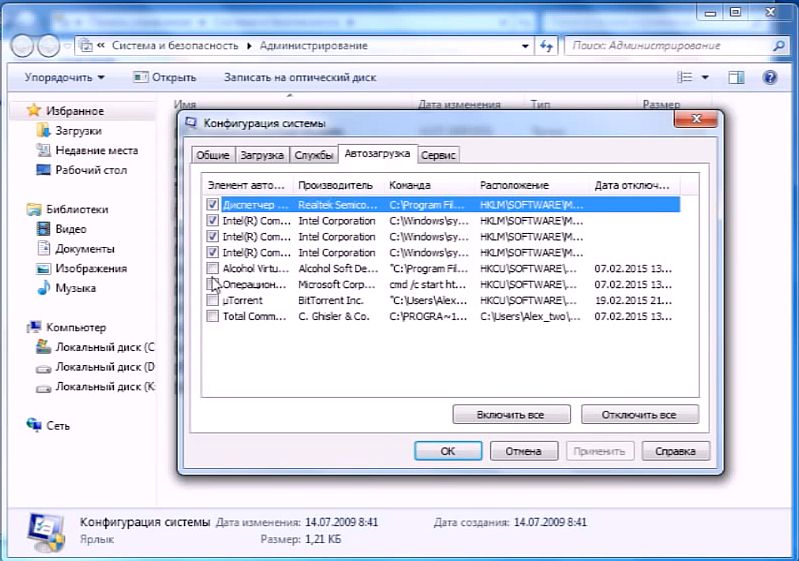
После этого нужно перезагрузить систему, и вы увидите, насколько существенно произошло повышение производительности. Особенно оно будет выражено на слабых компьютерах.
Настройка служб, которые едят оперативную память
В том же самом меню есть панель «Службы». Здесь нужно очень аккуратно убирать галочки, так как они могут серьёзно навредить системе. Так, не нужно отключать службы от Майкрософта. Смотрите на имя программы, которая запускает эту службу. Если в ней нет необходимости, то её обязательно стираем. От неё никакой пользы нет, а только стирается оперативная память. Таким способом происходит отключение ненужных служб.

Удалите гаджеты
Приятным элементом системы Windows 7 являются гаджеты. Это маленькие программки, выдающие полезную информацию. Но при этом они также садят оперативную память. Хотя в последнее время в них, вообще говоря, нет никакой необходимости. Так что после того как вы произведёте отключение ненужных служб, важно удалить гаджеты, если они есть. На ваших смартфонах (в последнее время – даже на айфонах) уже давно есть те же самые виджеты, которые при этом работают значительно стабильнее. Поэтому смысла держать их на рабочем столе Windows 7 нет. Все можно посмотреть под рукой на мобильном телефоне.

Кроме всего прочего, люди нередко выносят совершенно ненужные гаджеты на рабочий стол. Например, зачем необходим виджет «часы» в то время, когда в трее системы видно не только время, но и дату. И подобных повторений может быть достаточно много. Так что уделите этому особое внимание.
Настройка рабочего стола
Многие люди засоряют рабочий стол не только гаджетами, но и ярлыками. Но для того чтобы их подгружать, приходится тратить неимоверное количество энергии. Поэтому желательно оставить только несколько самых важных программ на рабочем столе, и он начнёт не только загружаться быстрее, но и общая стабильность системы улучшается. Совет вроде бы известный, но о нём забывают все, кому лень почистить рабочее место. А потом приходится ещё больше напрягаться, чтобы система начала работать стабильно. Кроме этого, из-за большого количества файлов на рабочем столе, часть жёсткого диска будет попросту забиваться.
Удалите временные файлы
Многие программы создают временные файлы, которые засоряют место на системном разделе. Как следствие, система начинает тормозить, так как ничего не рекомендуется устанавливать в системный раздел. Оказывается, что временные файлы не удаляются самостоятельно, как можно предположить из названия. Поэтому их нужно чистить самостоятельно. Как правило, папка в Windows 7 с этими файлами находится по адресу C:/Temp . При этом важно не удалить саму папку, а просто очистить её от файлов. Она нужна системе. Просто когда там накапливается огромное количество мусора, то её можно и произвести очистку жёсткого диска от временных файлов. Для этого не нужно никаких утилит.
Настройка меню «Пуск»
Вероятно вы замечали, что в Windows 7 меню «Пуск» показывает программы, которые вы установили несколько дней назад или даже раньше? И для определения этих программ системе приходится тратить несколько секунд. А они могут сложиться в минуты. Эффективность работы на компьютере несколько уменьшается. Для начала нажимаем по меню «Пуск» правой кнопкой мыши. После этого нажимаем на «настроить». Там дальше вы увидите пункт «Выделять недавно установленные программы». Вот с него нужно убрать галочку. Не забываем нажать на кнопку «применить». Таким образом, мы несколько смогли ускорить работу меню «Пуск». Данные системные утилиты могут сделать чудеса, и ваша ОС будет опять хорошо работать.
Настройка и дефрагментация диска
Через какое-то время пользования компьютером начинается процесс фрагментации файлов. Это когда один файл оказывается распределён между несколькими секторами жёсткого диска. Через какое-то время для открытия вашей любимой композиции или важного для работы файла необходимо потратить всё больше времени в силу того, что его фрагменты разносятся по всему жёсткому диску. Чтобы восстановить его структуру, необходимо проводить дефрагментацию диска.

В Windows 7 есть очень доступная утилита, которая позволяет выполнять её. Она так и называется «Дефрагментация диска». Она имеет интуитивно понятный интерфейс, что поможет вам легко разобраться в её работе. Дефрагментация выполняется несколько часов, и чем более система засорена, тем дольше придётся работать данному сервису. Зато увеличение производительности будет колоссальным.
Настройка и чистка реестра
Реестр – это специальное образование, которое предназначено для хранения настроек как самой системы, так и других программ. Раньше вся информация в Windows хранилась в огромном количестве разнообразных ini-файлов, но потом решено было ввести реестр как более удобный инструмент управления настройками. И эти настройки порой могут мешать работе системы. Особенно когда там поработал вирус (даже если его удалят, в реестре может оставить свои следы) или просто программа, которая на вашем компьютере проработала два года и уже столько же времени её нет. Но следы все равно остаются.

На данный момент существует огромное количество программ, которые производят чистку реестра. Одной из них является CCleaner. Но при этом важно понимать, что не ею единой жив компьютер. Есть огромное количество аналогов, которые смогут проработать на пользу вам.
Проверка антивирусом
Вирусы могут напортить реестр. Но помимо всего они могут натворить множество опасных для безопасности человека дел. Именно вирусы становятся основным средством в руках интернет-мошенников на данный момент. Причём ОС Windows 7 так устроена, что вредоносная программа может проникнуть в компьютер даже без согласия человека. Это ужасно небезопасно. Именно поэтому люди предпочитают ставить антивирусы. Современные программы для обнаружения вредоносных программ имеют удобный интерфейс и производят сканирование системы в максимально короткое время. Настоятельно не рекомендуется устанавливать два антивируса одновременно .
Оптимизация скорости загрузки системы
Эта система загружается и без того очень быстро на фоне предыдущих ОС. Но при этом можно и без того произвести ускорение загрузки сделать ещё быстрее. Для этого нужно заглянуть в известный нам пункт «конфигурация системы» и выбрать пункт «загрузка». После этого жмём на дополнительные параметры. После этого ставим галочки на правильных местах и указываем, сколько ядер процессора и оперативной памяти система будет задействовать. После этого нажимаем на «применить».
Оптимизация файла подкачки для ускорения компьютера
Файл подкачки – это отдельное место на жёстком диске, которое зарезервировано системой для его использования в качестве замены оперативной памяти. По умолчанию этот файл динамический, но лучше его сделать статическим. Кроме этого, желательно перенести его на другой раздел, а не на системный.
Удаление ненужных программ – залог ускорения компьютера
Кроме всего прочего, у вас может быть несколько программ, которые уже давно не мешало бы удалить. Они только тормозят систему и забивают место на жёстком диске. Если такая проблема для вас характерна, то необходимо почистить систему от них. Делается это или через стандартные деинсталляторы, или используя специализированные программы, предназначенные для удаления программ и имеющих дополнительные возможности. Меню удаления программ в самой системе Windows 7 находится в панели управления. Да и оперативной памяти станет побольше доступной.
Выводы
Итак, мы разобрались, какие действия нужно предпринять для оптимизации производительности Windows 7, чтобы работа этой операционной системы была как можно более слаженной. Кроме всего прочего, нужно почаще перезагружать компьютер. Скорость загрузки при этом не играет настолько большого значения. В этом случае вы навсегда забудете, что такое баги. До выхода бета-версии новой ОС, конечно же.
Операционная система Windows 7 может работать гораздо более быстро и эффективно, но для этого необходимо принять определенные меры. Следует рассмотреть основные мероприятия в плане оптимизации.
Отключение визуальных эффектов
Предусматривается наличие весьма привлекательного оформления. Если Вы хотите ускорить систему, необходимо понимать, что визуальные эффекты предусматривают лишний расход ресурсов. Требуется проследовать по указанному пути: Пуск -> Панель Управления -> Система -> Дополнительные параметры системы.
Когда перед нами открылось окно настроек, проводятся следующие действия: Дополнительно -> Быстродействие -> Параметры

В оформлении разработчики постарались максимально упростить задачу оптимизации. Следует только выбрать пункт «Обеспечить наилучшее быстродействие» и настройки будут заданы автоматически. Это серьёзно упрощает выполнение поставленных задач. Результатом станет получение классического вида оформления. Все это представлено на скриншоте ниже.

Далеко не всегда новый внешний вид может устраивать и это требует некоторых дополнительных действий. Вы вполне можете выбрать любой подходящий вариант из доступного списка, с учетом запросов скорости работы ОС. Следует кликнуть правой кнопкой на любом свободном участке рабочего стола и нажать «Персонализация».

Режим Aero Glass допускается ускорять за счет отключения прозрачности. Это предусматривает, что исчезнет эффект просвечивания. Все в том же разделе персонализации требуется выполнить выбор пункта «Цвет окна», где убрать галочку с «Включить прозрачность». ![]()
Для мощных устройств это не даст сколь бы то ни было заметного прироста, но в случае слабой видеокарты способно обеспечить видимый результат.
Отключение неиспользуемых компонентов
В ходе функционирования ОС приходится сталкиваться с ситуацией, когда применяется большое количество служб. Сложность заключается в том, что далеко не все из них предусматривают эффективность. Именно по этой причине важно уделить внимание указанному фактору во время оптимизации. Отключение определенных компонентов не причинит вреда ОС.
Идем по предложенному пути: Пуск -> Панель Управления -> Программы и компоненты -> Включение или отключение компонентов Windows. Будет выдано окно с содержанием, отображенном на скриншоте. 
Просматриваем перечень выданных компонентов и снимаем галочки с тех, которые мы не используем. Для получения более подробной информации следует навести мышь на интересующий элемент.

В ходе выключения определенных компонентов, на экран произойдет выдача системного сообщения следующего типа:

Подтверждаем и продолжаем мероприятия по оптимизации. Необходимо перечислить, что именно можно смело отключать:
- Браузер по умолчанию IE, если Вы применяете другие программы для доступа в интернет
- Telnet-сервер
- Встроенный поисковик, в том случае, когда в нем нет необходимости
- Клиенты Telnet и TFTP
- Компоненты планшетного персонального компьютера, поскольку настройка происходит для ноутбука ил стационарного устройства
- Система гаджетов ОС, когда нет желания использовать данную возможность
- Подсистема программ Unix
- Сервер очереди сообщений корпорации Microsoft
- Служба активации операционной системы
- Служба печати, когда принтер не подсоединен к устройству
Чтобы все внесенные изменения начали действовать, необходимо провести перезагрузку операционной системы.
Оптимизация загрузки для компьютеров с многоядерными процессорами
Если Вы используете многоядерный процессор, можно провести некоторые мероприятия, направленные на ускорение работы всей ОС. В большинстве случаев, Windows сама может определить подобный момент, но проверка никогда не будет лишней. Требуется осуществить ввод msconfig через окно «Выполнить». 
Теперь следует пройти: Загрузка -> Дополнительные параметры
В появившемся окне указывается количество процессоров, а также объём памяти. Вносить изменения надо исключительно тогда, когда параметры не совпадают с реальными.

Если коррективы заданы, то для начала их действия происходит перезагрузка.
Восстановление панели быстрого запуска
Если Вы привыкли к более старым операционным системам, то можете испытывать неудобство от пропажи панели быстрого запуска. С целью возврата требуется провести следующий список действий:
- Кликаем правой кнопкой по значку «Панель инструментов»
- Панели -> Создать Панель инструментов
- Открывается поле, куда необходимо прописать новый путь
- %appdata%\Microsoft\Internet Explorer\Quick Launch

При нажатии «Выбор папки», можно будет увидеть Quick Launch. Для возврата на обычное место требуется осуществить нажатие левой кнопкой мыши с последующим перемещением к кнопке «Пуск». Следует кликнуть правой кнопкой мыши на «Панель быстрого запуска», где должны быть убраны галочки с «Показывать подписи» и «Показывать заголовок».

После всех проведенных процедур панель будет обладать таким же видом, как и в ОС предшественнице XP. Это наглядно отображено на скриншоте ниже.
Отключение UAC
Подобное нововведение попало в Windows 7 из Висты. Не будем говорить о необходимости подобного решения, поскольку это один из самых критикуемых элементов. Важно сказать о том, что его можно отключить без серьёзной потери для безопасности ОС. Главное использовать другой антивирус. Требуется рассмотреть различные варианты действий в указанной ситуации.
Предусматривается возможность осуществления настроек частоты выдачи уведомлений или полное отключение указанного процесса. Для выполнения поставленных задач необходимо пройти по пути: Пуск -> Панель Управления -> Учетные записи пользователей -> Изменение параметров контроля учетных записей.
Однако при необходимости можно настроить частоту уведомлений или совсем отключить. Выполняем следующее: Пуск - Панель Управления - Учетные записи пользователей - Изменение параметров контроля учетных записей

Как видно на представленном скриншоте, предусматривается несколько градаций работы. Можно установить ползунок на наиболее привлекательном варианте.
Система управления питанием
Операционная система Windows 7 позволяет осуществлять контроль питания в определенных пределах. Потребление электрической энергии устройством задается через специальный раздел настроек. Можно поставить наиболее экономичный или производительный вариант, а также выбрать сбалансированный режим. Для доступа к соответствующему окну требуется пройти по пути: Пуск -> Панель Управления -> Электропитание. Если ничего не трогать, то задан сбалансированный вариант. Ниже представлен внешний вид окна настроек:

После его задания следует переходить к использованию дополнительных настроек. Для этого надо нажать на «Изменить дополнительные параметры питания».![]()
Будет выдаваться окно, где выбираются подходящие установки. Когда они выбраны, будет необходимо только подтвердить это.

Оптимизация функционирования браузера
Этот пункт необходимо задействовать в том случае, если Вы используете браузер по умолчанию - Internet Explorer. Для ускорения работы, следует предпринять некоторые меры:
1. Пуск -> Программы -> Стандартные -> Командная строка

2. Делаем правый клик мышью и выбираем «Запуск от имени администратора»

3. В некоторых случаях выдается сообщение от контроля учетных записей. Требуется подтвердить запуск.

4. В выдаваемом окне командной строки производится введение regsvr32 actxprxy.dll
5. Надо нажать ввод. Когда задача выполнена правильно, должно выдаваться сообщение следующего содержания.

После этого можно запускать браузер IE. В процессе работы он должен стать гораздо более быстрым, чем ранее.
Ускорение анимации при всплытии окон
Допускается существенно ускорить процесс всплытия окон на операционной системе. Предусматривается описанный далее порядок работы:
- Запуск редактора реестра. Требуется использовать следующий путь Пуск -> Выполнить -> regedit
- Происходит поиск специального ключа HKEY_CURRENT_USER\Control Panel\Mouse
- Ключ открывается и там выполняется обнаружение параметра MouseHoverTime. Для оптимальной работы с системой рекомендуется задать значение 150.
- Теперь нас интересует другой ключ. Необходимо найти HKEY_CURRENT_USER\Control Panel\Desktop. В нем должен присутствовать параметр MenuShowDelay. Его значение следует устанавливать на 100.
- Для вступления в силу всех изменений требуется провести перезагрузку устройства.
Автоматический вход в систему без необходимости ввода пароля
Существенно ускорит время работы такой момент, как вход в систему автоматически, без необходимости использовать код доступа. Для этого предусматривается выполнение указанной ниже последовательности действий:
- Следует пройти по пути Пуск -> Выполнить
- В окне вводим control userpasswords2 и подтверждаем
- Выдаётся соответствующее меню, где нас интересует вкладка «Пользователи». В неё нужно найти свою учетную запись и убрать галочку напротив «Требовать ввод имени пользователя и пароля».
- В выданном окне надо подтвердить свой доступ - вводится пароль.
- Для принятия изменений выполняется перезагрузка системы.
Ускорение выключения устройства
В некоторых случаях при выключении компьютера подобный процесс может занять несколько минут. Когда Вы считаете время на завершение функционирования слишком продолжительным, можно предпринять определенные действия.
Осуществляется переход Пуск -> Выполнить, где в появившемся окне происходит ввод regedit с дальнейшим подтверждением. Нас интересует ключ HKEY_LOCAL_MACHINE\SYSTEM\CurrentControlSet\Control - именно его требуется искать. При обнаружении, производится изменение параметра WaitToKillServiceTimeout. Его новое значение должно составлять 500 или около того. По умолчанию предполагается 12000.
Удаление стрелок с ярлыков
Все начинается со стандартного пути Пуск -> Выполнить -> regedit. В HKEY_CLASSES_ROOT\lnkfile надо найти параметр IsShortCut и удалить его. Чтобы стрелки вернулись на своё место, параметр нужно восстановить. Для принятия изменений происходит перезагрузка устройства.
Уже давно не секрет, что быстродействие в Windows 7 принесено в жертву красивой анимации. В вашей статье Ускорение работы Windows 7, была как я понимаю, попытка решить проблему с технической стороны, то есть изменением системных настроек операционной системы. Мне кажется оптимизировать Windows 7 нужно в первую очередь отключением визуальных эффектов, а уже потом экспериментировать с файлом подкачки, реестром и так далее. Сергей.
Оптимизация Windows 7
Оптимизация - процесс модифицирования системы для улучшения её эффективности. Википедия.
Без сомнения интерфейс Aero накладывает на быстродействие Windows 7 большую нагрузку и отключение некоторых настроек, прямо влияющих на анимацию, обычно сразу сказывается значительной прибавкой скорости в Windows 7. И конечно оптимизацию работы Windows 7 нужно начинать с отключения некоторых визуальных эффектов. Но каких? Лично у меня на работе в Параметрах быстродействия->Визуальные эффекты, стоит галочка в пункте Обеспечить наи лучшее быстродействие , зачем мне на рабочем месте красивая анимация и плавное исчезновение. Вот если бы можно было плавно исчезнуть с работы и чтобы никто этого не заметил, но такой настройки в Windows 7 к сожалению нет. А вот дома друзья мои выключить интерфейс Aero в Windows 7, мне не позволили дети:-„Красиво ведь, Пап”.
Ну поговорили немного, давайте переходить к делу. Что я предлагаю, лично я уже давно нашёл для себя золотую середину в настройках визуальных эффектов, о чём меня не раз просили наши читатели и вот делюсь своим опытом.
Я уверен, когда вы дочитаете статью до конца, одну треть визуальных эффектов вы отключите и удивитесь:-„Надо же, я даже не знал(а), что всё это управляется здесь.” И ещё, прежде чем приступить, может быть кому-то будут интересны и другие наши статьи, которые без сомнения помогут оптими
зировать работу Windows 7
.
- и очистка автозагрузки.
- Удаление файла подкачки при выключении компьютера (не показало заметного прироста в скорости загрузки)
- , так же особо скорости не прибавило, но здесь кроется один секрет, читайте дальше.
- вот что реально прибавило скорости моему ноутбуку, читайте отдельную статью.
Пуск->Панель управления->Система и безопасность->Система->Дополнительные параметры системы->Быстродействие->Параметры. Любой визуальный эффект можно отключить, сняв с него галочку и нажав Применить.
![]()
1) Анимация в меню "Пуск” и пане ли задач. Данная настройка отвечает за плавное появление и затухание списков в меню Пуск, а так же выпадающих кнопок на Панели задач, например щёлкнем правой мышкой на меню Пуск и наведём её на меню Все программы, далее мы сможем заметить эффект плавного выпадения списка программ. Снимем галочку с пункта "Анимация в меню "Пуск” и панели задач" и проделаем то же самое, как видно на иллюстрации список программ теперь выпадает не плавно, но зато быстро, ставить назад галочку или нет, решать Вам.
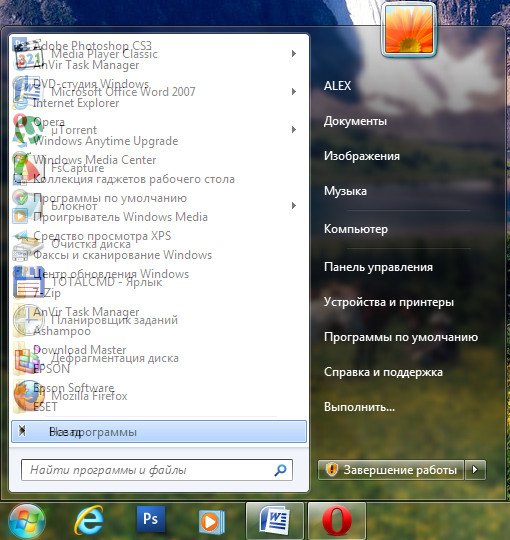
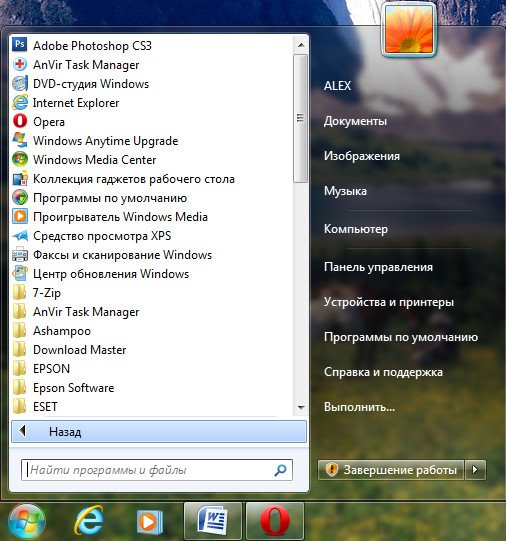
2) Анимация окон при свёртывании и развёртывании . Название говорит само за себя. При открытии окно плавно появляется, а при закрытии как бы сворачивается. Давайте откроем например окно системной папки Компьютер в Панели управления, эффект явно заметен, а сейчас отключим данную настройку и откроем ещё раз, без сомнения разница в скорости появления окна, будет ощутима.
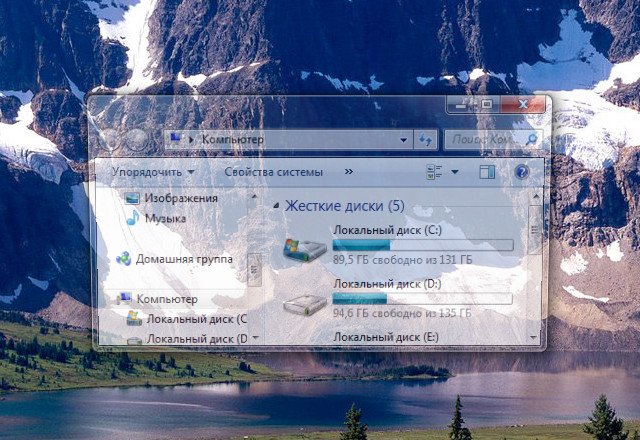
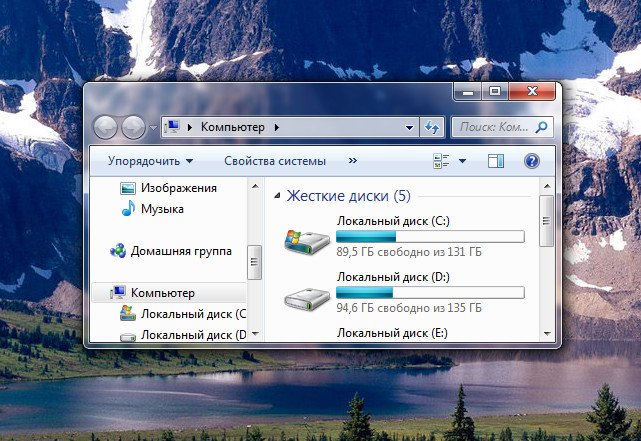
3) Анимированные элементы управления и элементы внутри окна . Отвечает за эффект плавного подсвечивания на кнопках и стрелок прокрутки в диалоговых окнах. К примеру опять откроем системную папку Компьютер и наведём мышь на стрелку прокрутки, заметили эффект подсвечивания, теперь выключим данную настройку и проделаем то же самое. Мне кажется от этого можно отказаться.


4) Включение композиции рабочего стола . Отвечает за эффект прозрачности каждого открытого окна в Windows 7, а также Панели задач. Windows 7 приходится сохранять в памяти информацию об открытых окнах и показывать нам их силуэт при наведении мыши на кнопку в правом нижнем углу рабочего стола под названием Свернуть все окна. Многие считают, что оптимизацию Windows 7, начинать нужно с отключения данного эффекта и прирост производительности не останется незамеченным.
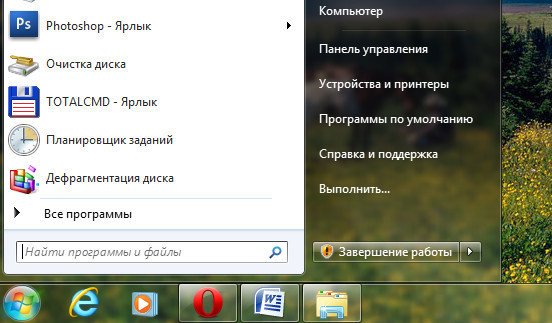
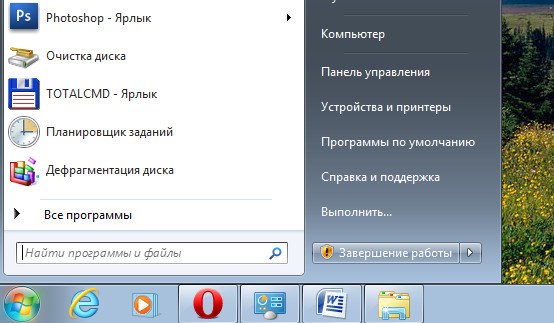


5) Включить Aero Peek . В правом нижнем углу рабочего стола, есть кнопка Свернуть все окна, при наведении на него мыши, мы с вами будем наблюдать данный эффект.
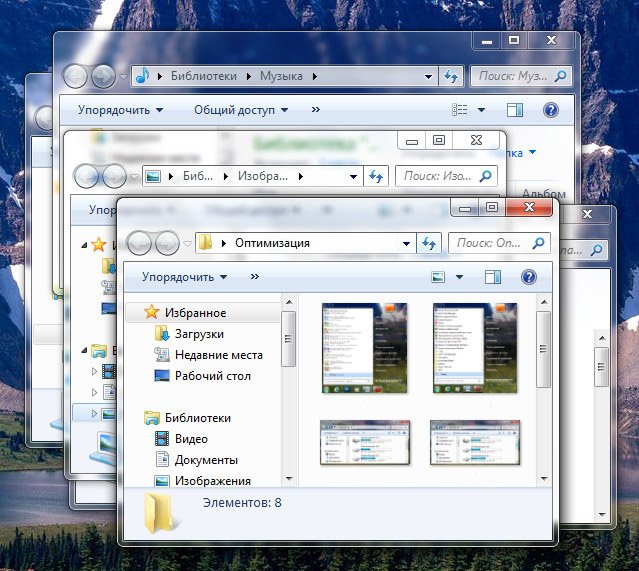
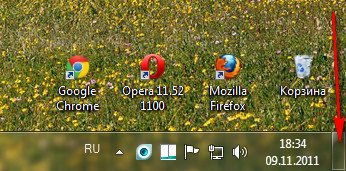
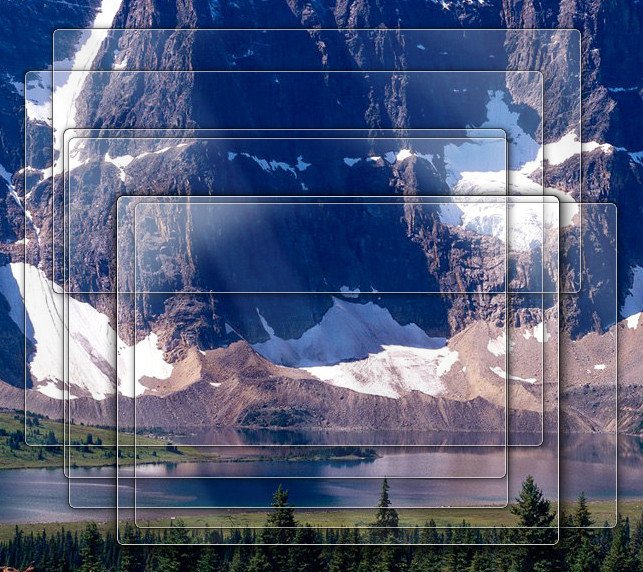
6) Включить эфф
ект прозрачности
. Если отключить данный эффект, то интерфейс Windows 7 потеряет очень много, в окнах исчезнет эффект прозрачности, поэкспериментируйте, может ваша видеокарта выдержит это испытание, оно того стоит.
7) Гладкое прокру
чивание списков
. Можете смело снять галочку, особо эффект не заметен.
8) Затухание меню после вызова команды
. Отключайте, так как разницу заметить довольно сложно.
9) Использование стилей отображе
ния для кнопок и окон
. При отключении данного параметра, никто не отличит оформление вашей операционной системы от Windows XP-при всех отключенных визуальных эффектах. Если вы, как и я, никак не можете забыть XP, так же можно выбрать классическую тему. Щёлкните по рабочему столу правой кнопкой мыши, выберите персонализация, далее Базовые упрощённые Классическая.
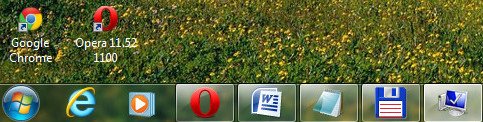
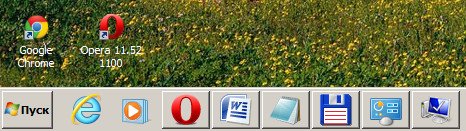
10) Отбрасывание теней значками на рабочем столе
. Лично я особой разницы не вижу, есть ли тень за значками или нет, можно отключить
11) Отображать содержимое окна при перетаскивании
, мне кажется лучше отображать, ресурсов это не много у вас отнимет, как видно на второй иллюстрации, если не отображать, будет не очень удобно.
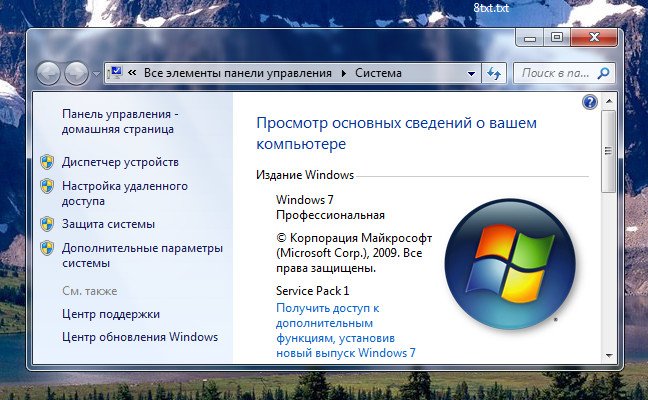
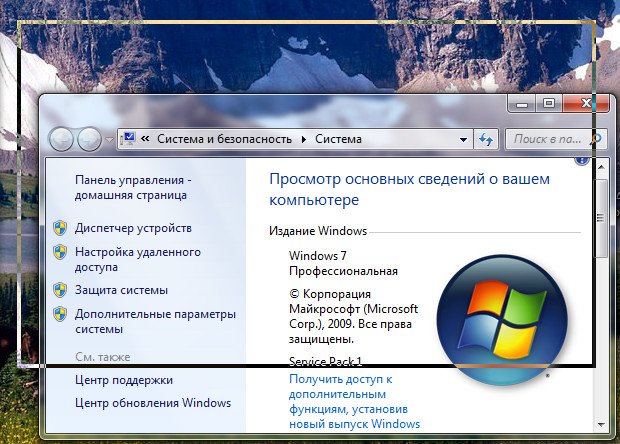 12) Отображать тени отбрасываемые окнами
. На скришноте показана стрелочкой тень, если она вас не устраивает, отключите настройку.
12) Отображать тени отбрасываемые окнами
. На скришноте показана стрелочкой тень, если она вас не устраивает, отключите настройку.
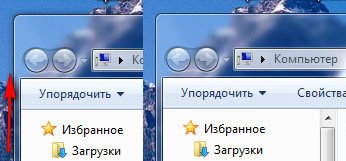
13) Отображать эскизы вместо значков . Этот визуальный эффект потребляет довольно много ресурсов Windows 7, при его отключении папки будут открываться заметно быстрее. Он отображает файлы всех изображений в проводнике Windows 7 в миниатюре, а так же видеофайлов и других. Если вы часто имеете дело с изображениями, то пользоваться данным эффектом довольно удобно, вы сразу можете заметить нужную вам фотографию и рисунок, но многие люди, работающие с видео, жаловались мне, дело в том, что Windows 7 генерирует все эскизы видеофайлов в проводнике по разному и бывает видеофайл просто невозможно найти в папке с другими типами файлов, такие он принимает причудливые формы. Кстати всё видно на наших иллюстрациях. Черные прямоугольники в папке, это наши с вами фильмы, рядом графические изображения, а вот такой они принимают вид при отключенном эффекте.
Сейчас операционная система Windows 7 широко используется на современных компьютерах. Со временем мы можем столкнуться с проблемой медленной загрузки и работы компьютера. Одна из причин - это медленная загрузка и работа Windows 7. Ускорение работы этой операционной системы напрямую влияет на увеличение производительности компьютера. Этого можно добиться несколькими путями. Первый - это оптимизация работы Windows 7 средствами самой операционной системы. Это быстрый и наиболее доступный способ решить проблему быстрой загрузки и выполнения задач компьютером. Второй способ подразумевает использование специального софта. Существует не одна программа для оптимизации Windows 7. Здесь мы рассмотрим несколько из них.
Windows 7: ускорение работы встроенными возможностями
Первое, на что нужно обратить внимание — это каталог временных файлов. Он находится на системном диске и, со временем увеличиваясь, может влиять на скорость работы системы. Для доступа к нему нужно открыть в меню "Пуск" окно "Выполнить". Это можно сделать нажав сочетание клавиш Windows + R. В появившемся поле необходимо ввести команду %temp%, нажав затем кнопку ОК. В открывшемся окне появятся папки, которые можно смело удалить. Здесь нет ни одного полезного или нужного вам файла. Это системный мусор. Если какие-то файлы не удалятся - ничего страшного. Значит, они используются какой-то из запущенных программ. Эти файлы можно будет удалить позднее. Таким образом, мы очистили каталог для хранения временных файлов.
Работа с системным диском
Заходим в окно "Мой компьютер" и находим системный диск. Как правило, он обозначен буквой C. Оптимизация работы Windows 7 подразумевает осуществление нескольких операций с системным диском.
Очистка диска C
Кликаем по иконке диска правой кнопкой мыши и в самом низу выбираем команду "Свойства". Затем во вкладке "Общие" нажимаем на строку "Очистка". Многие пользователи боятся нажимать на эту кнопку, думая, что удалится вся информация. Они путают ее с командой "Форматировать". На самом деле происходит поиск ненужных файлов. Поэтому все ваши документы, фильмы, музыка и т. д. останутся нетронутыми. В появившемся окне надо поставить галочки напротив всех элементов и нажать на ОК. Все. Диск C очищен от системного мусора.
Вкладка "Сервис"
Она находится все в том же окне "Свойства". В этой вкладке необходимо будет выполнить две операции. Сначала проверить диск на наличие ошибок, а затем провести его дефрагментацию. Эти процедуры занимают определенное количество времени. Сколько - зависит от того, как часто вы их выполняете и насколько замусорен системный диск. Для улучшения работы компьютера рекомендуется повторить эти процедуры со всеми физическими и логическими дисками. Таким образом, при нажатии на кнопку "Выполнить проверку" система проверит винчестер на наличие ошибок и оповестит в случае возникновения серьезных проблем. После этого она предложит их исправить. Для выполнения этой команды необходимо снять галочку с "Автоматически исправлять ошибки". Если ее оставить, система сможет начать проверку только после перезагрузки компьютера. Зато нижнюю галочку лучше оставить. В этом случае система постарается исправить поврежденные секторы. Этот процесс довольно длительный и может занять около 30-60 минут. Все зависит от размера диска и количества найденных ошибок.
Дефрагментация
На жестком диске информация может записываться как в соседние, так и просто в свободные секторы, находящиеся в разных местах поверхности диска. Таким образом, один файл может быть разбросан кусочками по всей поверхности диска. Справедливо предположить, что это сильно тормозит чтение этого файла и, как следствие, системы в целом. В этом случае говорят, что диск сильно фрагментирован. Необходимо делать его дефрагментацию. Для этого во вкладке "Сервис" нужно нажать на кнопку дефрагментации. Окна при этом могут различаться в зависимости от версии Windows 7. "Максимальная" может отличаться от "Домашней" в этом плане. Тем не менее, там всегда есть две кнопки: "Анализ диска" и "Дефрагментация диска", так что особой сложности тут не будет.
Таким образом, используя такие нехитрые функции, можно немного оптимизировать Windows 7. Ускорение работы системы может быть сразу заметно. Если особых сдвигов замечено не было, то продолжаем. Далее необходимо будет настроить работу самой системы.
Отключение ненужных эффектов и файл подкачки
Оптимизация Windows 7 происходит также путем отключения ненужных графических эффектов системы. Хотя особой прибавки в быстродействии это не принесет. Лучше обратить внимание на файл подкачки. Эта такая дополнительная виртуальная память. Суть в том, что наш компьютер использует жесткий диск как оперативную память. Таким образом, виртуальная память состоит из оперативной памяти и области на винчестере. И получается, что система работает, по большому счету, на скорости жесткого диска. Хоть и предполагается, что Windows использует накопитель только в случае нехватки оперативки, на деле оказывается, что она использует его всегда. Если размер RAM у вас больше 4 ГБ, то можно файл подкачки отключить. Жесткий диск - для хранения данных, а в оперативной памяти должны хранится только текущие процессы, и винчестер для этого никак не подходит. У него слишком маленькая скорость передачи данных. Для осуществления изменений необходимо зайти в "Панель управления", потом нажать на кнопку "Система" и открыть вкладку "Параметры быстродействия". Здесь рядом с визуальными эффектами есть вкладка "Дополнительно". Нажав на нее, вы увидите размер файла подкачки. Обычно он устанавливается системой автоматически и равен 3,5-5 ГБ. Нажав на "Изменить", убираем верхнюю галочку и ставим точку напротив "Без файла подкачки". Перед этим выбираем диски, к которым это будет применимо.

Далее нажимаем "Задать" и ОК. После перезагрузки изменения вступят в силу. После данных модификаций в Windows 7 ускорение работы системы должно быть заметно. Если этого не произошло или компьютер стал работать медленнее, то файл подкачки лучше включить. Также некоторые игрушки для работы требуют файл подкачки в обязательном порядке. Его размер рекомендуется выставлять от меньшего к большему. Но больше 1 ГБ выставлять смысла нет.
Изменения в реестре
Теперь продвинемся немного глубже. Дальнейшие настройки, если их выполнить с ошибкой, могут привести к сбою работы системы. Поэтому их вы делаете на свой страх и риск. Происходит реальное ускорение работы ноутбука. Windows 7 позволяет быстро произвести эти настройки. Приступим. В меню "Пуск" выбираем команду "Выполнить". Также можно нажать на значок Windows + R. В появившемся окне набираем команду regedit. Перед нами откроется окно редактора системного реестра. В нем выбираем папку HKEY_LOCAL_MACHINE, затем папку SYSTEM. Потом выбираем Current Control Set, а затем Control. Внизу находим файл WaitToKillServiceTimeout.

По умолчанию, на Windows 7, 8 стоит значение 10 000-15 000, а на Windows XP и Vista - 20 000. Необходимо поменять его на 5000. Это никак не повредит вашему компьютеру. Просто программа завершится в два раза быстрее. Меньше 5000 ставить не рекомендуется. Это связано с тем, что программам может не хватить времени для правильного завершения, и они будут жаловаться на неожиданное закрытие. Нажимаем ОК и после перезагрузки это все применится.
Конфигурация системы
Теперь попробуем изменить несколько вещей в конфигурации системы. Для этого опять открываем окно "Выполнить" и вводим команду msconfig. В открывшемся окне выбираем вкладку "Автозагрузка". Здесь отображаются все программы, начинающие автоматически загружаться во время включения системы и в процессе ее работы. Решать, конечно, вам, но лучше убрать галочки с большинства процессов. Оставить только те, которые имеют отношение к работе Windows и антивирусных программ. В крайнем случае сюда всегда можно вернуться и включить все заново. Нажимаем "Применить" и после рестарта системы они перестают автоматически включаться. Это очень повышает скорость загрузки компьютера. Далее, в том же окне заходим во вкладку "Загрузка".

Здесь нам нужно ускорить само включение компьютера. Нажимаем на "Дополнительные параметры". Вверху ставим галочку напротив числа процессоров и выставляем их максимальное количество на компьютере. Здесь считаются ядра как физические, так и логические. Также ставим галочку напротив максимума памяти. Здесь должно появиться максимальное количество RAM на вашем компьютере. Далее жмем "Применить" и ОК.
Но тут нужно быть осторожным. Бывает, что после выставления максимального количества ядер после перезагрузки происходит сбой системы. В этом случае необходимо загрузиться в безопасном режиме и в окне msconfig ("Загрузка") вернуть параметры по умолчанию. Затем нужно перезагрузить компьютер.
Электропитание
Оптимизация Windows 7 также проходит путем настройки энергопотребления. Чтобы повысить быстродействие системы и производительность компьютера, необходимо правильно выбрать план энергопотребления. Идем в "Панель управления", потом в "Систему и безопасность". Здесь выбираем "Электропитание". В настройках выбираем "Высокую производительность". Это также поможет ускорить работу системы. Однако для владельцев ноутбуков это чревато быстрой разрядкой батареи.
Ускорение работы сторонними утилитами
Как уже говорилось выше, существует большое количество софта. Различные программы обещают вам ускорение работы Windows 7. Программа CCleaner является одной из самых лучших и популярных в этой области. Запустив эту утилиту, нам необходимо обратить внимание на три функции: "Очистка Windows", "Очистка приложений" и " Очистка реестра".

При очистке Windows необходимо поставить все галочки. Единственное, где лучше ее убрать, так это в самом низу. Таким образом, вы сэкономите несколько часов времени. Чем больше галочек будет поставлено, тем тщательнее будет очищаться система от разного мусора. Далее жмем кнопку "Очистка". Позже здесь можно будет посмотреть отчет.
Затем переходим на вкладку "Приложения". Здесь также проставляем все галочки и жмем кнопку "Очистка". Все готово, смотрим отчет.

Последний этап - это очистка системного реестра. Здесь также выделяем все в левой колонке и жмем на "Поиск проблем". После этого нажимаем "Исправить", а затем "Исправить отмеченные". Теперь ваш компьютер практически здоров. Данную процедуру можно проделывать сколько угодно: раз в месяц, раз в год, а можно и каждый день. Вреда это не нанесет. Можно порекомендовать делать это, как только будут заметны небольшие сбои, подтормаживания, "глюки" системы. CCleaner - это простая и легкая программа для оптимизации Windows 7.

Таким образом, вы узнали основные процедуры, которые влияют на ускорение работы компьютера. Windows 7 оптимизируется довольно просто, а вышеперечисленные процедуры рекомендуется проводить при сбоях и торможении работы системы. Если они не приведут к нужному результату, то в этом случае необходимо обращаться уже к компьютерным специалистам.
Операционная система Windows 7 приятно порадовала пользователей своим быстродействием. По сравнению с предыдущей версией, Windows Vista, новая операционная система от Microsoft показывает более высокие результаты в производительности. Тем не менее, нет предела совершенству - и многие пользователи под этим лозунгом решили еще больше оптимизировать Windows 7 и ускорить ее работу. Попробуем разобраться, что из себя представляет оптимизация Windows 7.
Быстродействие любой операционной системы, как сложного программного комплекса, состоящего из многих компонентов, зависит от целого ряда факторов. Невозможно выключить какую-то одну функцию или поменять пару настроек и, тем самым, серьезно увеличить производительность системы. Настройка Windows 7 - достаточно сложный и многогранный процесс, поэтому, если вы стремитесь максимально оптимизировать работу операционной системы, необходимо подходить к этому процессу комплексно, со всех сторон.
Windows Aero
Графический интерфейс Windows Aero уже не раз подвергался критике за чрезмерную трату системных ресурсов. По сути, это просто визуальное украшение системы, которое не несет практически никаких полезных функций, а служит просто усладой для глаз пользователя. Тем не менее, Windows Aero можно оптимизировать и, тем самым, добиться значительного уменьшения системных ресурсов, которые ему требуются для работы. Как правило, настройка рабочего стола в системе Windows 7 начинается именно с этого. В первую очередь, можно отключить практически незаметные элементы Windows Aero, которые, тем не менее, создают нагрузку на ваше железо. Чтобы выполнить это, пройдите по пути Панель управления - Система - Дополнительные параметры системы - Дополнительно - Параметры.
- Затухание меню после вызова команды - малозаметная функция, которая, тем не менее, может снизить плавность работы с меню.
- Отбрасывание теней значками на столе и Отображение тени под указателем мыши - вы их вряд ли видите, а они забирают ресурсы системы.
- Анимированные элементы управления и элементы внутри окна - отключение добавит плавности при работе с окнами.
- Отображение содержимого окна при перетаскивании - достаточно ресурсоемкая функция, ее отключение вносит существенный вклад в оптимизацию.
Если у вас достаточно слабый компьютер, прирост производительности будет заметен после отключения вышеперечисленных функций. Кроме них весьма сильное влияние на быстродействие оказывает эффект прозрачности, его отключение дает ощутимый результат. Если же вы равнодушны ко всем украшательствам и хотите получить максимальную скорость работы, вам нужно выбрать пункт настройки Обеспечить наилучшее быстродействие.
Службы Windows 7
Как известно, Windows 7 является сложной многокомпонентной системой, рассчитанной на выполнение широкого спектра задач. Для реализации различных функций в составе операционной системы работает множество служб, многие из которых зачастую просто не нужны пользователю. Тем не менее, каждая из служб съедает драгоценные ресурсы вашего компьютера. Соответственно, если отключить ненужные функции, можно увеличить общее быстродействие системы.
Чтобы получить доступ к работе со службами необходимо пройти по следующему пути: Пуск - Панель управления - Администрирование - Службы. После этого выбираем в списке ненужную для нас службу, жмем кнопку Остановить, настройку Тип запуска ставим в положение Отключена. Обращаем ваше внимание, что многие службы являются жизненно важными для беспроблемного функционирования операционной системы, поэтому отключать их нужно только в том случае, если вы уверены в своих действиях и точно знаете, что делаете. Вот список служб, которые рекомендуются к отключению:
- Windows CardSpace
- Программный поставщик теневого копирования (Microsoft)
- Windows Search
- Диспетчер печати (если нет принтеров)
- Автономные файлы
- Агент защиты сетевого доступа
- Сетевой вход в систему
- Настройка сервера удаленных рабочих столов
- Смарт-карта
- Адаптивная регулировка яркости
- Архивация Windows
- Вспомогательная служба IP
- Группировка сетевых участников
- Хост библиотеки счетчика производительности
- Служба ввода планшетного ПК
- Диспетчер автоматический подключений удаленного доступа
- Узел системы диагностики
- Диспетчер удостоверения сетевых участников
- Журналы и оповещения производительности
- Вторичный вход в систему
- Защищенное хранилище
- Политика удаления смарт-карт
- Прослушиватель домашней группы
- Защитник Windows
- Сборщик событий Windows
- Служба планировщика Windows Media Center
- Узел службы диагностики
Реестр Windows 7
Реестр Windows 7 - это база данных, в которой находится информация о настройках операционной системы, параметрах запуска программ и служб. Windows 7 обращается к реестру несколько сотен раз в секунду, то же самое делают и различные установленные программы. Если реестр замусорен, в нем находится много устаревших записей от когда-то установленных программ, то это может серьезно замедлить работу операционной системы. Оптимизация работы реестра Windows 7 состоит из двух этапов: на первом этапе мы рассмотрим ряд важных настроек, которые ускоряют работу системы, а потом дадим советы по удалению из реестра ненужных записей. Перед выполнением любых операций с реестром настоятельно рекомендуется сделать его резервную копию, поскольку результатом некорректных действий могут стать серьезные сбои в работе системы.
Повышение производительности файловой системы NTFS
В разделе HKEY_LOCAL_MACHINE\SYSTEM\CurrentControlSet\Control\FileSystem параметры NtfsDisableLastAccessUpdate и NtfsDisable8dot3NameCreation устанавливаем на 1. Это отключит создание записи последнего времени обращения к файлу.
Принудительное хранение кодов ядра в оперативной памяти
В разделе HKEY_LOCAL_MACHINE\SYSTEM\CurrentControlSet\Control\Session Manager\Memory Management изменяем параметр LargeSystemCache на 1. Это позволит системе не выгружать ядро из оперативной памяти.
Принудительное хранение драйверов в оперативной памяти
В разделе HKEY_LOCAL_MACHINE\SYSTEM\CurrentControlSet\Control\Session Manager\Memory Management изменяем параметр DisablePagingExecutive на 1. Это позволит операционной система не выгружать файлы драйверов из оперативной памяти.
Принудительная выгрузка неиспользуемых библиотек из оперативной памяти
В разделе HKEY_LOCAL_MACHINE\SOFTWARE\Microsoft\Windows\CurrentVersion\Explorer создаем параметр AlwaysUnloadDll типа DWORD и назначаем ему значение 1. Это позволит выгружать из оперативной памяти неиспользуемые DLL.
Реестр Windows 7 содержит широкий перечень настроек, ряд из которых серьезно влияет на производительность системы. Выше мы рассмотрели лишь некоторые из них, которые являются основой для оптимизации работы системы Windows 7 при помощи реестра. Кроме этого, полезно периодически выполнять очистку реестра от ненужных и устаревших записей. Делать это вручную проблематично, лучше использовать для этих целей специальные утилиты.
Автозагрузка Windows 7
Не секрет, что при запуске Windows 7 автоматически загружается целый ряд программ. Многие из них, такие как антивирус, фаерволл, драйвера различных устройств - являются полезными и нужными. Но, вместе с тем, часть из этих программ попала в список автозагрузки без вашего ведома. Ярлыки некоторых из таких программ мы можем увидеть в системном трее, там же, как правило, можно зайти в настройки утилит и отключить функцию автозапуска. Вместе с тем, часть программ не видна пользователю и работает в скрытом режиме, потребляя тем самым ресурсы системы.
Для того, чтобы увидеть полный перечень приложений, которые запускаются вместе с Windows 7, нужно открыть меню автозагрузки. Сделать это можно при помощи командной строки, открываем ее сочетанием клавиш Win+R, в командной строке вводим команду msconfig. На экране появится окно Конфигурация системы, в котором нас интересует вкладка Автозагрузка. На этой вкладке мы видим полный перечень программ, которые запускаются вместе с Windows 7, причем этот список можно легко редактировать самостоятельно. Обращаем ваше внимание, что в списке автозагрузки содержится ряд важных приложений, отключение которых может вызвать неполадки в работе операционной системы. Поэтому, перед отключением любой программы удостоверьтесь, что вы точно знаете, за что она отвечает.
Временные файлы и папки Windows 7
В процессе своей работы операционная система создает ряд временных файлов и папок. Кроме того, и программы, с которыми вы работаете, часто создают временные данные и «забывают» их удалять. Со временем это может привести к замедлению работы Windows 7, а также занять достаточно большой объем на жестком диске. Бороться с этим можно регулярно удаляя временные папки и файлы, если вы точно знаете, где они находятся и что они больше не нужны. Впрочем, для неискушенных пользователей есть другой способ, который упрощает процесс очистки и сводит к минимуму риск удаления важных файлов. В Windows 7 есть встроенный инструмент, который называется «Очистка диска». Благодаря ему можно за короткое время очистить операционную систему от временных файлов и папок.
Чтобы запустить этот инструмент необходимо пройти по пути Пуск - Все программы - Стандартные - Служебные - Очистка диска. При помощи данной утилиты вы сможете удалить временные файлы интернета, временные файлы системы, неиспользуемые компоненты Windows и ряд других ненужных файлов. Интерфейс программы интуитивно понятный, работа с ним не вызовет затруднений даже у начинающего пользователя.
Файл подкачки Windows 7
Файл подкачки или swap-file необходим системе для частичной разгрузки оперативной памяти. По мере работы системы, часть данных, которые содержатся в оперативной памяти, становится ненужной, и Windows освобождает ресурсы компьютера, выгружая эти данные в файл подкачки. Если через некоторое время эти файлы опять понадобились, производится их загрузка в оперативную память.
Как правило, Windows 7 регулирует размер файла подкачки автоматически, в зависимости от потребностей системы. Тем не менее, для наилучшего быстродействия лучше задать размер вручную. Сделать это можно, пройдя по пути Пуск - Панель управления - Система - Дополнительно - Быстродействие - Параметры. Выбираем кнопку Изменить в секторе Виртуальная память и задаем размер файла подкачки равным объему оперативной памяти в компьютере.









