И сегодня, я решил продолжить данную тему и поговорить о том, как создать графическое меню вконтакте . Ведь, не каждого вебмастера, который хочет красиво оформить свою группу, устроит текстовое меню. Сейчас, пожалуй, более актуально графическое меню, так как различные изображения воспринимаются куда лучше посетителями нежели, текстовые ссылки. Да и с помощью графики можно слепить действительно что-то красивое и красочное.
С чего начать?
Ну начать естественно стоит с подбора подходящей графики или же нарисовать меню с нуля. Конечно нарисовать меню с нуля сможет не каждый. Но проблема решаема, та как во всемирной паутине полно различной графики, как бесплатной, так и платной, с помощью которой можно осуществить задуманное. На данном этапе, я не буду вдаваться в подробности, так как найти картинки в сети не сложно, а рисовать я не умею. Сразу начну с того, что у нас уже имеется подходящая графика, но что делать дальше не понятно?
После того, как вы скачали или нарисовали меню, его нужно нарезать. Для чего это нужно? Это необходимо, для создания отдельных ссылок, для того или иного изображения. Так как, если наше меню поставить полностью в группу, то более одной ссылки сделать не получиться, или я чего-то не знаю. Кроме того, наше меню необходимо подогнать по размерам, то есть сразу стоит учесть, что максимальная видимая ширина составляет 388 пикселей (одно изображение), а остальное будет либо обрезаться, либо подгоняться по размерам, которые вы укажите при создании меню в группе, при этом изображение может растянуться или наоборот сжаться, что может испортить первоначальную задумку. Еще стоит учесть, что например, для горизонтального меню нам придется ориентироваться на ширину равную 370 пикселям, иначе меню не выстроится горизонтально.
Итак, я буду показывать, для примера самые обычные кнопочки. Все манипуляции с графикой я буду делать с помощью фотошопа, поэтому и вам рекомендую использовать его. После того, как с размерами мы разобрались, остается нарезать меню. Для этого, можно воспользоваться удобным инструментом «раскройка».

Просто выделите этим инструментов необходимые области, например:
И сохраните, для web-устройств.

В появившемся окне, мы можем выбрать формат изображения, его качество и многое другое. В данном случае я выберу формат: JPEG и наилучшее качество, а остальное оставлю, как есть, и сохраню графическое меню вконтакте.

Переходим на страницу нашей группы. И проделываем некоторые подготовительные действия: В управлении сообществом, подключаем «материалы», сохраняем. Если что-то непонятно на данном этапе, то прочтите статью, про текстовое меню вконтакте , там все подробно, про это сказано.
После этого, нам необходимо загрузить наши картинки, которые мы получили, при раскройке меню. То есть, жмем «добавить фотографии».


После того, как картинки загружены, мы можем приступить к созданию меню. Для этого, нажимаем на «редактировать», рядом со свежими новостями.

И теперь, можно добавить код нашего меню. В моем случае, это будет выглядеть так:
Итак, давайте чуть подробнее разберем, что здесь к чему:
photo-48249652_297601976 — путь до нашей картинки. Путь формируется так: номер альбома_номер самой фотографии. Как узнать путь до нашего изображения? Все очень просто. Заходим в фотоальбом, в котором находятся наши картинки и жмем на нужное изображение. Затем, в адресной строке мы увидим полный путь до нашего изображения.

130x46px;nopadding; — опции изображения: 130x46px; — ширина и высота нашей картинки(может отличаться от размера самой картинки) — для вертикального меню вкоктакте необязательно указывать; nopadding; — никаких пробелов — при использовании данной опции убираются все пробелы (отступы) и изображения сливаются в одно.
Вот что у меня получилось:

Горизонтальное меню вконтакте, делается потому же принципу. Разница только в том, что при написании кода, новые пункты меню не нужно переносить на новую строку. А также, не забываем, что при таком расположении картинок, мы можем использовать только 370 пикселей ширины. Я чуть-чуть поправил код показанный выше и вот, что у меня получилось:
[][][]
А вот так это выглядит:

И еще хотелось бы добавить: Бывают ситуации когда, нам необходимо вставить картинку в меню, но она не должна быть ссылкой. Она должна выполнять роль украшения. Для этого, достаточно использовать опцию «nolink». Вот наглядный пример: То же горизонтальное меню, только первая кнопка не является активной ссылкой, а является простой картинкой.
[][][]
Ну вот в принципе и все. Как вы можете заметить, сделать графическое меню вконтакте не сложно, самое главное его нарисовать. А потом, используя все полученные знания в этой статье, вы сможете сделать лучшее меню, для своей группы вконтакте. И хочу заметить, что горизонтальное и вертикальное меню можно комбинировать, тем самым добиться абсолютной уникальности.
Теперь любые манипуляции в группах Вконтакте (меню, навигация, пагинация, новости и т.д.), будет выполнить гораздо проще, для этого достаточно изучить мой ВидеоКурс по техническим секретам групп Вконтакте . Вы просили видео уроки, а я записал целый видеокурс — забирайте !!!
Удачных экспериментов!
Приветствую, дорогие друзья и гости блога. Сегодня поговорим про создание менюшек в ВК и как это делать в новом дизайне социальной сети. Есть реально существенные изменения, о которых надо знать так как если меню сделано в старом дизайне, о котором я писал , то картинки могут покоситься.
Меню группы Вконтакте – это ее лицо. Именно его пользователь видит, когда только заходит в сообщество, и от того, насколько все доступно и привлекательно оформлено, во многом зависит, станет ли он постоянным участником группы.
ВАЖНО: После смены общего дизайна в ВК, сменились и размеры картинок для меню в соц.сети. Проверьте свои работы и внесите изменения в группах о которых пойдет речь далее.
Виды меню и их особенности
Первым делом при создании сообщества стоит определиться с его главной целью. Именно от этого зависит будущий дизайн меню и его функциональные особенности.
В зависимости от целей группы, меню может быть:
- для информационной площадки;
- ;
- для обучающей площадки.
Основная часть относится к информационным. Это те сообщества, где пользователю предоставляется какой-либо развлекательный или познавательный контент. Для такой группы целесообразнее всего использовать меню с отображением главных тем. Так, популярные паблики создают разделы: новости, последние публикации, популярные публикации, а также разделы конкретно по тематике группы.
Меню торговой и обучающей пабликов могут быть схожими. Цель и того, и другого – помочь своему пользователю сориентироваться в ассортименте товаров или услуг. Меню для продаж, как правило, включает такие разделы, как Каталог товаров, Оплата, Доставка, Акции и скидки, а для обучения может ограничиться разделами с описанием услуг, так как здесь главное – чтобы пользователь нашел нужную ему обучающую программу или материал.
Как создать меню в группе Вконтакте: пошаговая инструкция
Весь процесс можно разделить на 2 этапа:
- Работа в фотошопе;
- Добавление разделов и картинок в самой группе.
Чтобы точно ответить на вопрос, как создать меню в группе Вконтакте, стоит визуально представить себе будущий дизайн со всеми разделами, а затем, уже в процессе можно добавлять пункты, которые еще приходят в голову.
На первом этапе создается аватарка группы и непосредственно изображения для самого меню. Гармоничнее будет смотреться единое изображение и для аватарки, и для меню.
К выбору или созданию аватарки следует отнестись со всей серьезностью, так как многие пользователь обращают на нее особое внимание. Подходящую картинку можно найти в Интернете и добавить к ней надпись или какие-либо элементы в Фотошопе, а можно самому сделать абсолютно уникальное изображение.
Так как нам необходимо сделать еще и выпадающее меню, ищем или создаем картинку, которая лучше всего подойдет по тематике группы или берем просто красивый фон. Работа с изображением будет происходить в Adobe Photoshop, так как функционала обычных фоторедакторов не хватит на все нужные операции. Все размеры установлены самой социальной сетью Вконтакте и значительные отклонения в большую или меньшую сторону приведут к тому, что аватарка или вообще не загрузится, или не будет единым целым с меню.
Алгоритм действий:
- Открываем Фотошоп и заходим в «файл» - «создать» и устанавливаем ширину и высоту: 760X500 соответственно.

- Выбираем инструмент «раскройка», а затем – «разделить фрагмент». Делим изображение на 3 части по горизонтали. Для фрагмента с левого или правого края в выпадающем окне (в зависимости от того, какую часть хотите видеть на аватарке) пишем значения ширины и высоты – 200XXи Y) – 560 и 0. Это будет аватарка группы.

- Для следующего фрагмента устанавливаем значения ширины и высоты – 50X500, а в координатах пишем 510 и 0. Это пространство между аватаркой группы и меню. Данная часть в дальнейшем не понадобится.

- Снова выбираем «разделить фрагмент» и делим по вертикали на 2 части. Для фрагмента сверху устанавливаем значения: ширина – 510, высота – 182, координаты – 0. Это пространство над меню. Данную часть также не будет видно в группе.

- Теперь копируем на созданный и разделенный объект выбранную или созданную картинку. Если горячие клавиши CTRL+V не поддаются, просто откройте место на компьютере, где сохранено изображение, и перетащите его в Фотошоп.

- Оставшееся пространство делим по вертикали на такое количество фрагментов, сколько разделов будет в меню. Для них значения можно не устанавливать.
Пишем название каждого раздела.

- Последний шаг – сохранение изображений. Необходимо сохранить картинки так: файл – сохранить для Web. Этот способ подойдет для более поздних версий Фотошоп. Если в разделе «файл» надписи «сохранить для Web» нет, значит, поступаем следующим образом:

Заходим в пункт «файл», выбираем «экспортировать» - «сохранить для Web». Все параметры оставляем как есть. Снова жмем «сохранить».

Выбираем папку на компьютере и сохраняем туда изображения. Они должны выглядеть в итоге вот таким образом:

Теперь приступаем ко второму этапу, чтобы точно разобраться, как создать меню в группе Вконтакте – непосредственно добавлению меню в паблик. Для этого:
- В первую очередь нужно подключить Материалы, так как добавлять какие-либо разделы на главной странице можно только так. Чтобы сделать это заходим в Управление сообществом и в самом низу страницы выбираем «Материалы», а затем – «открытые». Сохраняем изменения.

- Загружаем все фотографии в группу, кроме аватарки и тех частей, которые не понадобятся. Чтобы фотографии отобразились на главной странице нужно зайти снова в Управление сообществом и нажать напротив вкладки «фотографии» - «открытые».
- Загружаем аватарку.
- Следующий шаг- включение режима wiki-разметки. Сделать это можно, нажав иконку с ромбиками в правой части страницы в разделе «редактировать».


- Здесь же вставляем код для разметки: [], где [] - ссылка на раздел или страницу, куда будет осуществляться переход путем нажатия на фотографию. Можно добавлять, как ссылки на разделы в самом Вконтакте, так и на внешние ресурсы.
- Данный код дублируется столько раз, сколько разделов в меню, каждый раз вставляя ссылки.
При желании меняем также вкладку «свежую новости», например, на «меню.

- Жмем «сохранить страницу», возвращаемся в главный раздел группы и обновляем страницу. Меню по умолчанию закрытое, но пользователь, нажав на соответствующее название, сможет открыть его разделы и перемещаться по ним.


На этом весь процесс закончен, но обязательно стоит проверить, работают ли ссылки и совпадают ли границы фото.
Сервисы для создания меню группы
Если вы так и не поняли, как создать меню в группе Вконтакте и пошаговая инструкция вам не помогла, можно воспользоваться специальными сервисами, которые создадут и даже добавят красиво
оформленное меню в группу.
Одним из наиболее популярных сервисов является MenuMake. После подачи заявки заказ будет готов уже через 5 минут, а затем по желанию меню будет добавлено в группу. При этом учитываются все пожелания заказчика по дизайну и количеству разделов.
С уважением, Галиулин Руслан.
Чтобы создать меню в группе Вконтакте, вам необходимо иметь у себя какой-нибудь графический редактор. Наиболее распространенный это adobe photoshop. С его помощью возможно сделать меню для группы Вконтакте.
В интернете есть множество шаблонов и заготовок, можете воспользоваться ими, если не можете создать сами.
Создание меню в графическом редакторе
Для начала вам необходимо создать заготовку меню, а уж потом добавить его Вконтакте. Ширина фона меню должна быть не больше 370 пикселей. Если она будет больше, то все равно уменьшится до этого размера. Высоту уже можете выставлять пропорционально ширине, чтобы у вас все влезло, и в то же время оно не было очень длинным. Перед тем как создавать меню, продумайте фон, текст, который должен быть на кнопках меню.
Запускаем фотошоп, создаем новый документ (файл - создать или ctrl+N). Выставляем параметры создаваемого файла. Максимальная ширина 370 пикс., я сделал 200 пикс., высоту 250 пикс. Можно делать его намного меньше и компактней. Добавляем в созданный файл картинку, которая будет фоном. Теперь создаем текст. Пример у меня самый простой, вы сможете сделать намного красивее, компактнее.
Я создал такое меню. Выбрал инструмент Раскройка и вырезал им на картинке три части, обозначены цифрами 1,2,3 - будут кнопками. После того, как вы вырезали, сохраняем созданное меню. Нажимаем Файл — сохранить для web и устройств.

В появившемся окне ничего не меняем, нажимаем сохранить. Выбрать место сохранения и нажать сохранить.
Все, в фотошопе работу закончили.
Добавление меню в контакт
Теперь созданные изображения, после сохранения будут в папке images. Загружаем их в контакт с помощью стандартного загрузчика фотографий. Можно загрузить эти файлы в фотоальбом группы. Простыми словами – добавляется как обычная фотография, которые вы загружали в контакт. Теперь смотрите, чтобы у вас в настройках группы было включено следующее. Заходите в свою группу, нажимаете управление сообществом (находится под главной фотографией группы, с правой стороны). Затем внизу находим пункт материалы, там должно стоять подключены. После того, когда выбрали подключены, нажимаем сохранить. Если не нажмете сохранить, изменения не вступят в силу.

После этого заходим на главную страницу своей группы, и там, где находится информация о группе (описание, местоположение), есть строчка свежие новости. Наводим на надпись свежие новости, с левой стороны нажимаем редактировать.

В появившемся окне вам необходимо указать код []. Можете его прямо из статьи скопировать и вставить себе. Теперь вам только останется изменить на свои данные.
photo-40781312_285935465– код фотографии. Его можно посмотреть в адресной строке. Этот код видно, когда вы зашли на фотографию. Сам адрес там намного больше, но вам необходимо скопировать ту часть кода, которая начинается со слова photo и заканчивается цифрами. Обычно после цифр может стоять, например, знак процентов.

Nopadding – эта команда убирает пробелы между картинками.
100px – ширина меню (если это отдельная кнопка, значит, такой будет ширина кнопки).
club40781312 — ссылка в тот раздел, куда будет переходить человек, нажав на эту кнопку (картинку). Также находится в адресной строке браузера, в тот момент, когда вы том разделе, куда должен будет попадать человек при нажатии на кнопку. Вам необходима только последняя часть кода, которая идет после последней наклонной линии / (называется еще слэш). У меня в данном случае, при нажатии кнопки (картинки) в моей группе будет происходить переход на главную страницу группы. Вы ставите свой код, который будет в вашем разделе.

Также можно изменить заголовок. Я, например, вместо свежие новости, написал меню группы. Вы пишите что хотите. После того, как закончили редактирование своего кода, нажимаем сохранить. Проделываем с каждой кнопкой, которую вы создали для меню в контакте. Если будете располагать код под кодом, такое же расположение будут занимать и кнопки. Если будете располагать следующий код справа от кода, значит, кнопки меню также будут располагаться точно так, как вы вставили код
Если вы не получили ответ на вопрос как сделать меню группы
Не удалось получить ответ на вопрос как сделать меню в группе Вконтакте по той инструкции, которую вы прочитали, напишите нам в , нажав задать вопрос . Напишите вашу проблему и действия, которые вы проделали. Ответим лично.
- Видео по созданию меню группы
Продвижение собственного проекта (сайта) в социальной сети является ныне популярным и нередко прибыльным занятием. Социальная сеть – это то самое «рыбное» место, где поток посетителей будет литься рекой постоянно. Таким образом, повысить узнаваемость собственного проекта можно совершенно бесплатно. Наиболее перспективным методом продвижения в соцсетях, на мой взгляд, является добавление групп вКонтакте с дальнейшей их раскруткой.
Для чего нужно подключать меню
Еще на этапе создания группы вКонтакте нужно учесть заранее, как будет выглядеть ее «прикид», и что конкретно в ней будет размещено. В конце концов, ведь основная цель – это собрать определенную аудиторию в свою группу…
Как вы уже догадались, меню вКонтакте является своего рода «завлекушкой»-крючком в группу, поэтому оно должно быть красочным и максимально интересным. В будущем, удачная графика может сыграть вам на руку, многократно преумножая вашу популярность и успешность. Кто знает, может уже через год, вы будете вспоминать с умилением о том, как только начинали свой путь с оформления. Думаете, что это сложно? Отнюдь, выделите на создание уникального меню всего-навсего пару часов!
Для оформления меню уже созданной группы понадобится программа бесценная Photoshop и вы…. В этом редакторе создаются уникальные картинки. Берем подходящую картинку шириной примерно 380-385 пикселей (по высоте – число пунктов в графическом меню вашей группы). Дальше, нужно открыть картинку через Photoshop и с помощью инструмента нанести на картинку запланированные пункты меню. Немного фантазии при выборе шрифта, его размера цвета не помешают, но без крайностей… Обрезать или не обрезать картинку, если осталось пустующее место внизу, решать вам. Если картинка содержательная, то можно и не укорачивать ее.
Следующим шагом значится деление целой картинки на несколько маленьких. Другими словами, нужно разделить картинку на предполагаемые пункты меню, в котором каждая из них, при кликах на себя, будет перенаправлять участника группы на другую страницу и т.д. Осуществить деление картинки для будущего меню возможно с использованием неизменной функции «Раскройка» в редакторе изображений Photoshop. Безусловно, можно воспользоваться готовыми шаблонами, благо, сейчас нет ничего сложного в том, чтобы скачать понравившийся из них и применить.
После «дележки» всех картинок у вас должно было получиться несколько изображений, которые нужно загрузить в альбом заранее созданной группы. Не забудьте ограничить доступ в альбом, чтобы меню случайно не «сломалось». Всякое бывает… В конце концов, зайдите на страницу редактирования меню (на этой же странице!) и выполните сию рекомендацию безотлагательно.
Итак, заходим в группу и напротив надписи «Свежие новости» нажимаем меню «Редактировать». В появившемся окне потребуется вставка кода wiki-разметки. Для графического меню этот код будет следующим:
[], где
nopadding – вставляется для того, чтобы наше меню не содержало бы пробелы;
Когда вставлена одна такая строчка в окне редактирования wiki разметки, первый пункт нашего графического меню не замедлит появиться, но он будет только лишь первым! Для проведения полной процедуры по добавлению всех пунктов графического меню нашей группы вКонтакте потребуется вставка вышеприведенного кода столько раз, какое количество изображений у нас заготовлено было изначально. Соответственно, всякий раз, ссылка на photo (наше изображение) будет иной и путь будет также отличаться от предыдущего.
После завершения всего процесса вставки и редактирования соответствующий кодов wiki разметки, подтверждаем наши изменения кнопкой «Сохранить» и, естественно просматриваем только что созданный шедевр – графическое меню группы вКонтакте.

Примеры оформления популярных групп вКонтакте
Примеры оформления групп вКонтакте можно приводить часами. Например, для любителей животных это имеет такой вид:

а для фанатов популярных онлайн игр CS это будет так:

Еще популярными можно назвать группы всяких разных смешилок или прикольных убойных комиксов. Словом, каждому свое!
Краткие сведения о wiki разметке
Как вы уже знаете, wiki разметка Вконтакте, о которой я писал несколько ранее () представляет собой некую систему редактирования страниц в группах и которая поддерживается описаниями новостей. Разметка дает возможность участникам групп коллективно создавать бесчисленное количество страниц, содержащих перекрестные ссылки. В группах можно создавать мини-энциклопедии и даже целые библиотеки, а также обмениваться разнообразными ссылками на фото и видео.
Если вам реально захотелось освоить науку создания многофункциональных и красочных групп в контакте, тогда вступайте в группу: http://wiki.vkontakte.ru/ , где содержатся «тонны» полезной информации… Кроме того, отличным советчиком станет установленное приложение http://vkontakte.ru/app1755280 , где представлены отличные видеоуроки по wiki разметке.
Создавайте «живые», отличающиеся оригинальностью дизайна графические меню.
Цель создателя группы в соц. сети привлечь больше посетителей. Важно чтоб гость захотел вступить, подписать, почитать информацию, оставить комментарий или заказать товар. Потребность в конечном результате отличается от направления деятельности.
Первые секунды пребывания формируют дальнейшие действия гостя. Именно поэтому интерфейс играет большую роль.
Факторы оставляющие гостя:
- аватарка;
- описание;
- название;
- красивое и практичное меню;
- красочность;
- контент.
Создать практичное меню, побуждающее не только к действию легко. Но для начала следует разобраться, каким оно должно быть.
Каким должно быть меню
Используя грамотно составленное меню, посетитель сможет легко передвигаться по ней и быстро получить ответы на свои вопросы. Также навигация позволяет создать правильное впечатление о проекте.
Три основные цели групп:
- продажи;
- увеличение трафика;
- увеличение активных посестителей.
Для продаж навигация в группе заменяет витрину в магазине.

Здесь должны быть самые важные кнопки:
- каталог;
- стоимость;
- доставка;
- акционные предложения;
- отзывы.
Для увеличения посещаемости акцент делается на контент и изюминку сайта или блога.

Приблизительный вариант набора кнопок:
- интересные статьи;
- полезная информация;
- подписаться;
- отзывы.
Для повышения активности участников следует стимулировать их акциями, опросами и интересным и необычным контентом.
Предлагаем такие кнопки:
- подписаться на новости;
- задать интересный тематический вопрос;
- акции;
- опросник;
- голосование.

Рассмотрим, как создать меню для группы в контакте, все технические моменты, которые требуют минимальных знаний графического редактора и основ работы с вконтакте.
Создаем по этапам
Создание навигации – процесс интересный, сложный и длительный. Но результат того стоит .
Весь процесс условно делиться на 2 этапа:
- работа с фотошопом;
- техническое добавление.
видео: меню для паблика
Работаем с фотошопом
Прежде чем приступить, необходимо визуально представить дизайн или общий вид, а также его составляющие. Специальных знаний не требуется, достаточно просто выполнять шаги инструкции.
Алгоритм действий:
- установите и запустите программу «Фотошоп»;

- в пункте «Файл» выберете «Создать»;
- в появившемся окне задайте:

Делается это с помощью инструмента «Прямоугольная область»:

Работа с графикой:

Приблизительно должно получиться вот так:
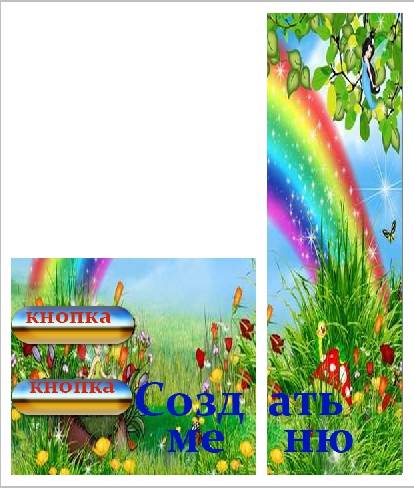
Сохраните прямоугольник, расположенный справа отдельной картинкой, задав размер 200х500 пикс. Это готовая аватарка, загружается через кнопку «Загрузить фотографию» в группе вк.

Вторую картинку нужно еще разделить по количеству пунктов. Это делается для того, чтоб каждой кнопке присвоить ссылку.
Для начала следует сделать разметку:

Создаем фрагменты:

Сохранение изображений:

Как очистить компьютер от ненужных программ? Инструкция тут.
Техническая часть
Готовые изображения необходимо перенести в группу. Выполняя указанные ниже шаги с этой задачей можно легко справиться.
Важно! Заливка меню отличается от обычно загрузки фото или картинок.
Все по порядку:

Теперь самое важное, собственно для чего все это и делалось. Добавить функциональности меню. Отдельной картинке необходимо присвоить «свою» ссылку.
- найдите необходимую запись;
- кликните по ней левой кнопкой мыши;
- скопируйте URL в адресной строке.
- зайдите на источник, куда нужно переправлять посетителя;
- скопируйте необходимый адрес.

Сохраните изменения соответствующей кнопкой внизу окна.
Внимание! Изменения могут не сразу отобразиться. Рекомендуется выйти на свой основной профиль, а затем снова зайти в группу.
Как создать меню в группе Вконтакте вики разметка
Вики-разметка – это специальный язык, используемый для оформления веб-страничек в группах социальной сети.

Данный инструмент позволяет создавать:
- эффекты;
- необычные меню;
- таблички;
- элементы навигации;
- форматировать текст.
Словом, данная разметка позволяет создать мини сайт ВКонтакте. Это очень удобно, особенно для продаж и набора подписчиков.
Такое оформление интуитивно заставляет посетителя остаться, кликнуть по кнопке. То есть задерживает и стимулирует к действию – а это как раз то, что и нужно.
Визуально такая система очень схожа с HTML-версткой. Но она не требует длительного обучения и специального склада ума.
Видео: меню с поиском по рубрикам
Нюансы создания
Собственно, то, что было сделано выше (разделение и загрузка картинки) это уже элементы разметки. В этом и преимущество данного инструмента. Автоматическое превращение в теги, при простой загрузке картинок.
Тем не менее, важно знать отдельные теги, помогающие сделать еще больше функций и красоты. Например, при нашей заливке отдельных частей изображения между ними могут образовываться белые полосы. Убрать их можно, просто добавив тег noborder.
Вот так: []
Основные теги представлены в таблице ниже:

Работа с картинками
[] .
Где options заменяется на:
- noborder - снятие рамки вокруг изображения;
- nopadding - снятие пробелов между изображением;
- plain - вставка ссылки на картинку. Оформляется в виде текста, без графики;
- nolink - снятие ссылки на картинку;
- box - открытие изображения в окне;
- NNNxYYYpx или NNNpx - задает размер фото в пикселях.
Создание таблицы
Независимо от того, какое меню (текстовое или графическое) вы создаете, без вставки таблицы вы вряд ли обойдетесь. Иначе можно просто вставить текст в поле новости и не форматировать его, затратив так много времени.

Таблицу создают, используя специальный набор символов, где каждый из них отвечает за определенную часть таблицы:










