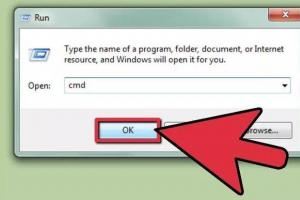Пароли помогают защитить свою учётную запись в операционных системах от посторонних пользователей. Однако бывает и так, что они забываются, а попасть в систему не представляется возможным из учётной записи администратора, да и установочного носителя при себе нет. В таком случае придётся сбрасывать пароль немного нестандартными методами.
Убираем пароль с Windows 7 без установочного носителя
Если скачать диск сброса паролей на Windows 7 у вас не получается, то можно воспользоваться одним из предложенных ниже способов. Оба предполагают решение проблемы при помощи системных утилит. Для этого вам не потребуется скачивать диск для сброса пароля Windows 7 или полный образ системы. Однако рекомендуется чётко следовать инструкциям, так как оба способа подразумевают работу с интерфейсом «Консоли» .
Не нужно пытаться сделать сброс пароля на Windows 7 с помощью стороннего ПО, так как это повлечь за собой определённые проблемы.
Способ 1: Командная строка
Это самый универсальный, простой и безопасный способ сменить пароль на Windows 7, не зная при этом старый. При необходимости вы сможете позже просто снять новый пароль с операционной системы. Для выполнения данного способа вам понадобится возможность зайти в интерфейс ОС, пускай даже с гостевой учётной записи. Обычно таковая всегда есть по умолчанию.
Гостевая учётная запись имеет некоторые ограничения по сравнению с записью администратора. По умолчанию они распространяются на внесение каких-либо изменений в ОС, например, установку/удаление программ, редактирование некоторых документов, скачивание контента из сети. Ограничений по использованию «Командной строки» нет по умолчанию.
Инструкция к данному способу выглядит следующим образом:
- Нажмите комбинацию клавиш Win+R .
- В открывшуюся строку введите cmd и нажмите Enter .

- Запустится «Командная строка» . Для начала вам нужно узнать количество пользователей, их полномочия и логины в операционной системе. Чтобы сделать это, введите команду net user и нажмите Enter .

- Отобразится список всех пользователей операционной системы. Вам нужно найти логин учётной записи администратора. Это будет сделать легко, если в ОС всего две учётных записи.
- Теперь напишите команду net user логин_администратора новый_пароль. Пример команды: net user Admin 123456 . Нажмите Enter.

- После применения команды перезагрузите компьютер и зайдите в учётную запись администратора под новым паролем.
Способ 2: Меню восстановления
Данный способ может быть опасен, так как подразумевает отключение компьютера от питания во время работы. Однако единичное применение особого вреда нанести не должно.
Суть заключается в следующем:
- Перезагрузите компьютер, если он был включён или включите его, если он был выключен.
- Когда только начнётся загрузка Windows резко отключите его. Например, нажмите на кнопку питания или вытащите кабель питания.
- Затем снова подключите питание и выполните включение ПК.
- Вместо стандартного запуска Windows должен запуститься экран «Windows Error Recovery» , то есть восстановление после ошибки.
- Вам будет предложено несколько вариантов запуска операционной системы. Выберите «Launch Startup Repair» . В русскоязычной редакции может носить название «Запустить восстановление загрузки» .

- Начнётся загрузка системы. У вас может появиться окно, где запрашивается разрешение на процедуру восстановления системы («System Restore» ). Отмените, нажав на «Cancel» .

- Появится сообщение с ошибкой восстановления. Кликните по пункту «View problem details» .

- Запуститься текстовый файл с описанием проблемы. Здесь нужно нажать на пункт «File» в верхнем меню. Из выпадающего списка кликните по пункту «Open» .

- Откроется «Проводник» Windows с доступом ко всем системным файлам. Вам нужно перейти по следующему пути: C:\Windows\System32.
- Здесь найдите и переименуйте один из этих файлов utilman.exe или sethc.exe , добавив к названию одного из них приписку bak или old . Если эти файлы не отображаются в проводнике, то в графе «Тип файлов» поставьте значение «Все файлы» .
- Теперь найдите файл cmd.exe . Скопируйте его и вставьте в этой же директории.
- Скопированный файл переименуйте на «utilman» или «sethc» . Не нужно переименовать файл в «utilman» , если на 10-м шаге вы добавили приписку к файлу «sethc» и наоборот.
- Можете закрыть «Блокнот» и нажать «Finish» . После этого система перезагрузится.
- Дождитесь загрузки стартового экрана Windows и нажмите на иконку «Специальные возможности» , если переименовали файл в «utilman» . Если же вы переименовали его в «sethc» , то вам потребуется нажать пять раз на клавишу Shift .
Таким образом вы получите доступ к «Командной строке» , не имея при этом никакого доступа к системе. В интерфейсе «Консоли» вам придётся проделать следующее:
- Если вы не знаете точное наименование учётной записи администратора, то впишите команду net user . Она отобразит все данные, касательно пользователей системы, в том числе и их статус.

- Теперь пропишите эту команду: net user Имя записи администратора новый пароль. Пример команды, net user Admin 123456 . Нажмите Enter.

- Перезагрузите компьютер и попробуйте войти в систему под новым паролем, который вы задали.
Рассмотренные способы помогают сбросить пароль на Windows 7, не используя диск с образом ОС. Однако рекомендуется создать образ восстановления системы на флешки (установочный диск) и произвести сброс через него.
На сегодняшний день ситуация, когда пользователь забывает свой пароль и единственным выходом из ситуации является сброс пароля Windows 7, вполне классическая.
Если вы столкнулись с такой проблемой, не беда.
Чтобы решить ее, понадобится лишь флешка для сброса этого самого пароля.
Здесь имеется в виду, что на обычном флеш-накопителе или даже CD-диске будет образ программы , которая предназначена специально для того, чтобы сбрасывать пароли в Windows.
Сброс пароля при помощи флешки
Скорее всего, на флешке будет записана программа под названием Online NT Password & Registry Editor .
На самом деле, она практически единственная из общедоступных программ, предназначенных для сброса пароля и других манипуляций с системой.
Пользоваться ей довольно легко. Все делается следующим образом:
- Сначала необходимо сделать так, чтобы при загрузке системы она сначала проверяла, нет ли чего-нибудь в приводе и USB-портах, а потом уж загружала саму Windows с жесткого диска. Делается это в БИОС . Для этого нужно сделать следующее:
- когда появляется экран загрузки (пример такого показан на рисунке №1), необходимо нажать Delete ;
Примечание: В зависимости от модели системы, вход в БИОС может осуществляться при помощи нажатия самых разных кнопок. Нужно смотреть, что написано в загрузочном экране. В большинстве случаев это именно кнопка Delete , более редко F2 .
На рисунке №1 как раз подчеркнуто – в загрузочном экране написано, что для входа в БИОС нужно нажать Delete.
- Вставляем флешку;
- Заходим в пункт под названием «Advanced BIOS Features»;
Примечание: Это применимо только для Award BIOS, есть еще AMI и Phoenix-Award . Там нужно искать пункты меню, где фигурирует название « Boot ».

- Переходим в пункт «Boot Sequence»;

- В появившемся окне видим список всех доступных носителей, с которых может происходить загрузка (разумеется, в названии флешки будет фигурировать «USB», это показано стрелкой на рисунке №4), так вот, нужно нажать на первый пункт, то есть «1st Boot Device» и в появившемся окне выбрать наш USB-накопитель, как это показано на рисунке №5;


- Теперь нужно нажать F10 , чтобы сохранить все изменения.
Опять же, следует помнить, что не во всех версиях все будет выглядеть так, как показано выше. В любом случае, смысл всего должен быть понятен. А искать всегда нужно пункт, связанный с «Boot».
Если мастер сброса забытого пароля под названием Online NT Password & Registry Editor записан не на флешку, а на диск, соответственно в последнем пункте нужно выбрать пункт, связанный с CD/DVD.
На рисунке №5 такой показан зелеными стрелками.
- Перезагрузить компьютер. Здесь мы уже увидим, что загрузка происходит именно с флешки.
Если на ней действительно установлен Online NT Password & Registry Editor (а, скорее всего, так и есть, ведь других таких общедоступных программ нет), появится такой интерфейс, который показан на рисунке №6. Здесь ничего не нужно делать, кроме как просто нажать Enter на клавиатуре.

- На рисунке №7 можем видеть список всех доступных разделов, с которыми можно работать (выделен зеленой рамкой). Вам нужно знать, на какой из них установлен Windows. В показанном примере он всего один. Скорее всего, у вас будет так же.
В любом случае, нужно написать номер раздела, с которым мы будем работать, что и показано в красной рамке на том же рисунке.

- На рисунке №8 модем видеть список доступных действий (выделен зеленой рамкой). Нас интересует сброс пароля, то есть «Password reset». Это первый пункт, поэтому и указывать нужно именно его номер, что и показано в красной рамке.

- И снова на рисунке №9 можем видеть список действий в зеленой рамке. Здесь нас интересует сброс пароля, то есть первый пункт. Его и выбираем, что показано в красной рамке.

- На рисунке №10 в зеленой рамке можем видеть список пользователей. У вас будет такой же, только с пользователями вашего компьютера. У каждого из них есть свой уникальный код, то есть RID, который нужно будет ввести.
В показанном примере выбираем пользователя «Administrator» и вводим его RID, что показано в красной рамке.

- На рисунке №11 снова можно видеть список доступных действий в зеленой рамке. Нас интересует очищение пароля, то есть первый пункт. Его и выбираем, что показано в красной рамке.

- Если все получилось, видим соответствующее сообщение (на рисунке №12 оно выделено стрелками). И опять доступен список действий в зеленой рамке. Нас интересует выход, поэтому вводим «q», что показано красной рамкой.

Как видим, все завершено успешно и теперь можно вынимать флешку и заходить в систему безо всяких паролей.
Огромный плюс, что для выполнения всех вышеуказанных действий не нужно устанавливать права администратора, ничего не нужно делать через командную строку и т.д.
Где взять программу сброса пароля?
Что если ни у кого из друзей нет программы Online NT Password & Registry Editor? Все равно все нужно делать через флешку.
В таком случае необходимо попросить друга предоставить его компьютер в пользование, взять с собой пустую флешку и пойти к нему.
Также подойдет пустой CD-диск, если у друга есть соответствующий привод. На его компьютере необходимо сделать следующее:
- Зайдите на официальную страницу программы - http://pogostick.net/~pnh/ntpasswd/bootdisk.html .
- Находим там раздел «Download». Если хотим сделать диск с программой, выбираем первый вариант (подчеркнут красной линией на рисунке №13), а если записываем на флешку, то второй (подчеркнут зеленой линией).

- Распаковываем скачанный архив на флешку или диск . Если речь идет о диске, то в дело вступят стандартные средства записи на CD и DVD.
А вообще все происходит очень просто – в открытом архиве нажимаем кнопку «Извлечь» (показана красным цветом на рисунке №14) и выбираем там съемный диск (показан зеленой рамкой) или же дисковод. Нажимаем кнопку «ОК» и готово!

Вот и все. Теперь флешка готова, остается только выставить ее на первое место в приоритете загрузки через БИОС и выполнить все вышеуказанные действия.
Здравствуйте! Решил сегодня написать еще одну небольшую заметку, и рассказать вам о том, как создать диск (флешку) для сброса пароля в Windows 7 . Эта статья будет как бы продолжением статьи о том, “ “. Просто после того, как я написал эту статью, мне читатель моего блога написал что мол нужно еще рассказать о том, что можно сделать диск для сброса пароля. А своих читателей я стараюсь слушаться:).
Для чего этот диск? Да на всякий случай, а вдруг пароль забудете. А с его помощью, можно без особых проблем сделать сброс пароля и войти в систему. Так что, если вы решили установить защиту, то не лишним будет и создать такой диск для сброса пароля и спрятать его в надежное место, типа сейф:).
Создать такой диск в Windows 7, это не проблема, но в ссылке для запуска менеджера по созданию этого диска написано . Но как оказалось, в процессе создания этого самого диска, можно создать флешку для сброса пароля. А то какие сейчас дискеты, ну вы понимаете:).
Поэтому будем создавать флешку. Скорее всего у вас должна быть старая флешка на 1-2 Гб. Но можно использовать и рабочую флешку, ваши файлы затронуты не будут, просто посмотрите что бы на ней было немного свободного места. Буквально несколько килобайт.
Несколько нюансов:
- Диск (флешка) для сброса пароля создается для каждой учетной записи.
- Если вы создали несколько флешек для сброса пароля, то работать будет последняя созданная флешка.
- Если вы сменили пароль в своей учетной записи, то новый диск для сброса создавать не нужно, старый будет работать.
Как создать флешку для сброса пароля в Windows 7?
Откройте “Пуск” и нажмите на фотографию своей учетной записи.

Вставьте флешку в компьютер, затем, справа выбираем .

Откроется окно, в котором нажимаем “Далее” .

Выбираем нужную нам флешку, и нажимаем “Далее” .

Вводим пароль нашей учетной записи и жмем “Далее” .

Пойдет процесс создания флешки, немного ждем и нажимаем “Далее”, а затем “Готово” .

Вот и все, наша флешка для сброса пароля учетной записи готова. Я зашел на флешку посмотреть что же там изменилось. Я увидел только один новый файл в корне флешки userkey.psw . Походу он и отвечает за сброс пароля.
Как сбросить пароль входа в Windows 7?
Объясню на словах:
- Когда при входе в систему нужно будет ввести пароль, а вы его не знаете, то попробуйте войти без ввода пароля. Должна появиться кнопка “Сбросить пароль” . Нажмите на нее
- Затем вставьте флешку которую мы создали для сброса пароля и жмем “Далее”
- В новом окне, если вы хотите установить новый пароль, то введите его два раза и подсказку. А если вы больше не хотите использовать пароль при входе в Windows 7, то оставьте все поля пустыми и нажмите “Далее” . Пароль будет сброшен.
Вроде бы все друзья. Удачи и берегите флешку!
Ещё на сайте:
Создаем диск (флешку) для сброса пароля в Windows 7 обновлено: Декабрь 12, 2012 автором: admin
Программа для сброса пароля Windows 7. Довольно часто случается так, что установив пароль к учетной записи, пользователь забывает необходимую ему информацию. Кажется, что эта проблема не решаема, ведь как можно работать с компьютером, не имея доступу к нему.
Как правило, большинство людей обращаются в сервисные центры или же переустанавливают операционную систему. Хотя первый способ решения проблемы несет за собой денежные затраты, но все же, он более безопасный, так как в результате замены системы, можно потерять важную информацию. Тем не менее, можно обойтись и без этих кардинальных методов.
Существует несколько способов, с помощью которых можно осуществить сброс пароля windows 7:
1) с помощью внесения изменений в реестр;
2) используя подмену системных файлов. Это способ не рекомендуется, особо, если делать это будут неопытные пользователи.
3) с помощью программы для сброса паролей.
Наиболее распространенным и наиболее эффективным является последний способ.
Программа для сброса пароля windows 7: особенности использования
Для начала работы, необходимо, чтобы программа для сброса пароля windows 7 была скачана на компьютер. Сделать это можно даже в том случае, когда операционная система находится в режиме офлайн.
Первое, что нужно сделать после этого – создать загрузочный диск. Этот процесс достаточно не сложный. Распаковав скачанную программу, пользователь получает ISO образ. Далее вставляет дисковод и выбираем команду «Запись диска с образа». В результате, на диске появляется несколько файлов.
Кроме диска для работы можно использовать флэшку.
Как создать загрузочную флэшку?
Сбросить пароль с операционной системы с помощью флешки несколько труднее. В первую очередь, нужно распаковать скачанный архив с программой в корневую папку флэшки. Если на сменном носителе имеются какая-либо другая информация, это не имеет никакого значения.
Теперь преступим к процессу превращения обычной флэшки в загрузочную. Открываем командую строку. Для этого это можно использовать сочетание клавиш Win+R, прописываем команду F:syslinux.exe –ma F.
В место F указываем букву раздела со сменным носителем. Нажимаем клавишу «Enter». Если после этого не появилось окно, оповещающее об ошибке, действия выполнены правильно, и можно переходить к следующему этапу. В противоположном случае нужно будет повторить действия заново.
Завершительный этап действий
Когда был создан загрузочный носитель, нужно загрузить имеющиеся на нем папки на компьютер. Для этого, нужно войти в POST BIOS и нажать клавишу F8. В результате, перед пользователем появится окошко, в котором нужно указать используемый загрузочный носитель.
В некоторых моделях компьютера возможны другие комбинации клавиш, поэтому, перед началом работы нужно ознакомиться с инструкцией к оборудованию.
Когда программа для сброса пароля windows 7 загрузилась, нужно выбрать раздел с установленной операционной системой и следуем дальнейшим указаниям программы. Как правило, для работы утилиты, достаточно время от времени нажимать клавишу Enter.
В том случае, когда появилась необходимости внести те или иные изменения, необходимо завершить работу Windows. Когда работа программы окончена, пользователь получает доступ к данным.
Утилита может предложить вспомнить пароль. Это делать не рекомендуется, так, как забыв старый пароль, и введя в стоку неправильные данные, можно свести всю проделанную работу насмарку.
Таким образом, можно не переживать о том, что в случае утери информации о пароле, доступ к компьютеру и всей имеющейся на нем информации, будет ограничен навсегда.
Пароль - важнейший инструмент, обеспечивающий защиту данных пользователя от просмотра и использования третьими лицами. Однако так и невыученный пароль может обернуться и против самого пользователя. И если, например, пароль от аккаунта любого веб-сайта восстановить не составит проблем, то с получением доступа к учетной записи Windows уже могут возникнуть вопросы. Но решение есть, и это утилита Windows Password Recovery.

На самом деле довольно многие пользователи попадают в такую ситуацию, как утеря пароля от учетной записи для входа в Windows. В большинстве случаев пользователи прибегают к полной переустановке операционной системы, чего можно избежать, если использовать для восстановления пароля утилиту Windows Password Recovery .
Утилита Windows Password Recovery является эффективным инструментом, позволяющим восстановить или полностью сбросить пароль, а также создать новую учетную запись администратора или полностью удалить существующую. Утилита успешно восстанавливает пароль для Windows 10 и более младших версий данной операционной системы.
Ход восстановления пароля с утилитой Windows Password Recovery:
1. Прежде всего, утилиту понадобится установить на любой другой рабочий компьютер для того, чтобы создать загрузочный носитель.
2. Запустив утилиту, вам будет предложено создать загрузочный диск или флешку. Обратите внимание, что пробная версия программы способна создавать только загрузочный CD, а для создания загрузочной флешки потребуется уже приобретение полной версии программы.
3. Перейдите ко вкладке «Advanced Recovery» , где вам потребуется выбрать версию Windows для компьютера, на котором будет производиться восстановление пароля .
4. Вернитесь к первой вкладке. Вы увидите, что на экране появился третий пункт, позволяющий сохранить ISO-образ с утилитой на компьютер. Впоследствии вы сможете создать загрузочный диск или флешку с помощью любой другой удобной вам программы.
5. Если вы создаете загрузочный диск (в бесплатной версии) через программу Windows Password Recovery, то вам остается лишь нажать кнопку «Next» , а затем «Burn» , чтобы программа приступила к созданию загрузочного носителя.
6. Начнется ход выполнения процесса, который замет несколько минут.
7. Как только процесс записи загрузочного носителя будет завершен, на экране отобразится окно, сообщающее об успехе процедуры.

8. Теперь, вооружившись загрузочным носителем, вам потребуется подключить его к компьютеру, на котором будет выполняться восстановление пароля, а затем выполнить вход в BIOS и установить диск или флешку в качестве основного загрузочного устройства.
9. Если все было сделано правильно, на экране отобразится окно следующего вида:
10. Дождавшись окончания загрузки утилиты, на экране потребуется выбрать диск с Windows, на котором и будет осуществляться сброс пароля.
11. Выберите учетную запись, в которой будет осуществляться сброс пароля, а чуть ниже выберите подходящее действие: удаление пароля, смена пароля, удаление учетной записи администратора, создание новой учетной записи администратора.
12. В нашем примере мы меняем старый пароль на новый, поэтому, соответственно, в следующем окне программы нам потребуется дважды ввести новый пароль.
13. После завершения процедуры вам остается перезагрузить компьютер в обычном режиме. Готово!
Особенности Windows Password Recovery:
- Утилита имеет бесплатную версию, но есть один нюанс: она работает сугубо в ознакомительном режиме, не позволяя выполнять удаление и сброс пароля для Windows 8 и других версий данной ОС, а также удаление учетной записи администратора или создание новой. Для выполнения этих действий потребуется приобретение платной версии;
- Утилита работает с операционными системами Windows XP и выше;
- Утилита успешно сбрасывает и восстанавливает пароль администратора для Windows 10 и более младших версий данной ОС;
- Позволяет удалять существующую учетную запись администратора или создавать новую.
Windows Password Recovery – это эффективный инструмент как для рядовых пользователей, так и для профессионалов, которые занимаются ремонтом компьютеров. Несмотря на отсутствие поддержки русского языка, утилитой чрезвычайно просто пользоваться, в связи с чем она может быть рекомендована всем для быстрого получения доступа к заблокированному компьютеру.