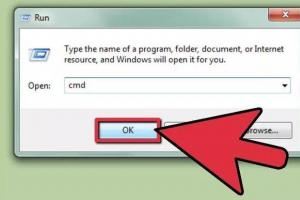Система "Электронный бюджет" (ЭБ) функционирует для создания и хранения отчетных документов, ведения бухучета, формирования и размещения документации государственных заказчиков и выполнения некоторых других функций. Подробнее о системе, а также о том, как сформировать план закупок в Электронном бюджете, читайте в нашем материале далее.
Кто формирует планы закупок в электронном бюджете
Субъектами системы электронный бюджет являются:
- органы госвласти и местного самоуправления;
- бюджетные учреждения;
- прочие юрлица, которые получают бюджетные средства;
- органы управления государственными внебюджетными фондами;
- иные участники бюджетного процесса;
- заказчики по Закону № 223-ФЗ.
Кто занимается формированием плана закупок в электронном бюджете:
- госзаказчики, действующие от имени РФ;
- ФГБУ, ФГУПы, чье имущество принадлежит РФ;
- федеральные государственные автономные учреждения, чье имущество принадлежит государству;
- ФГБУ, ФГАУ, ФГУП, которые проводят закупки в рамках переданных им полномочий госзаказчика от федеральных органов власти, госкорпораций.
Об этом сказано в п. 6 Правил размещения в ЕИС планов закупок, утвержденных постановлением Правительства РФ от 29.10.2015 № 1168).
Следующие заказчики публикуют план закупок через интерфейс ЕИС или посредством региональных или муниципальных информационных систем:
- госзаказчики, действующие от имени субъекта или муниципального образования;
- бюджетные учреждения, созданные субъектом или муниципальным образованием);
- ГУПы, чье имущество принадлежит субъекту РФ;
- МУПы;
- автономные учреждения, созданные субъектом РФ;
- бюджетные, автономные учреждения, созданные субъектом РФ, ГУПы, чье имущество принадлежит субъектам, МУПы, которые проводят закупки в рамках переданных полномочий заказчиков по заключению контрактов от имени субъектов РФ.
Кроме того, согласно приказу Министерства финансов РФ от 29.12.2014 № 173н все госзаказчики обязаны создавать данные для ведения реестра госконтрактов сперва в системе ЭБ и только потом передавать их в Федеральное казначейство.
Как создать план закупок на 2019 год в электронном бюджете пошагово
Разберем формирование плана закупок в электронном бюджете пошагово. Чтобы перейти в нужный раздел, в главном окне выберите вкладку «Меню», раздел «Управление закупками» и подраздел «Предложение на закупку (АУ/БУ)». Вы попадете в подраздел «Планы закупок АУ/БУ». Перейдите во вкладку, соответствующую бюджетному циклу, с которым будет осуществляться работа, затем во вкладку «Исполнение».
Откройте формуляр плана закупок и нажмите кнопку «Создать новый документ». Необходимо заполнить вкладки:
- общие данные;
- позиции плана госзакупок;
- особые госзакупки;
- итоговые данные по КБК;
- итоговая информация по КВР;
- обоснование;
- лист согласования.
Сформируйте план закупок в подсистеме бюджетного планирования Электронного бюджета. Для этого войдите в личный кабинет на сайте budget.gov.ru. Сначала создайте предложение на закупку, а затем сформируйте план. Читайте, как создать и как согласовать план закупок в Электронном бюджете.
Некоторые вкладки будут заполнены автоматически, но часть придется заполнить вручную. К примеру, номер, статус, версию плана система укажет сама, как и дату создания. А вот плановый период необходимо выбрать. Вкладка с данными госзаказчика заполняется программой автоматически, сведения берутся из реестра организаций. Исправить можно лишь адрес, телефон, email, ОКПО и ОКТМО.
Также необходимо прикрепить документы. Например, список правок, вносимых в план, опубликованный ранее, либо скан-копию плана. Для этого нажмите на одну из трех кнопок: «Добавить вложение», «Создать связь», «Сделать скан-копию документа и прикрепить в качестве вложения».
Как внести изменения в план закупок в электронном бюджете 2019
Чтобы изменить позицию размещенного плана закупок, необходимо перейти к списковой форме позиций планов закупок и найти нужную позицию. Для поиска можно использовать идентификатор включения (в план закупок), дату и время размещения в ЕИС и т.д.
После выбора позиции нажмите на кнопку «Внести изменения в утвержденную версию». Система сформирует новую версию позиции плана со статусом «Черновик». При этом ранняя версия станет недействительной. Далее выберите необходимую позицию плана закупок и нажмите на кнопку «Открыть документ на редактирование». В открывшемся формуляре внесите правки на вкладках «Основные сведения», «Объем финансового обеспечения», «Обоснование закупок» и «Лист согласования». Важно отразить обоснование внесения изменений. Выберите значение из справочника:
- «Изменение по итогам принятого решения общественного обсуждения закупки»;
- «Иное» – если возникли какие-либо обстоятельства, предвидеть которые на дату утверждения плана было невозможно.
После заполнения полей нажмите на кнопку «Сохранить изменения и закрыть окно». Далее измененную позицию необходимо согласовать.
Вложенные файлы
- Инструкция по внесению изменений в план закупок и план график.pdf
- Руководство по установке и настройке рабочего места пользователя.doc
- Руководство пользователя ГРБС по формированию плана в Электронном бюджете.docx
- Руководство пользователя ПБС по формированию плана в Электронном бюджете.docx
Эта программа разработана с целью увеличения прозрачности и открытости основной деятельности государственных органов и ответственна за управление общественными финансами.
При помощи программы планирования ГИС «Электронный бюджет» повышается качество менеджмента госорганов посредством внедрения информационно-коммуникационных технологий и создания единого информационного пространства в среде управления государственными, муниципальными, общественными финансами.
Концепция разработки создания ГИИС «Электронный бюджет» была подтверждена в РП № 1275-р от 20.07.2011. Регулирует порядок работы системы Постановление Правительства № 658 от 30.06.2015.
Система состоит из нескольких подсистем, направленных на осуществление тех или иных целей в финансовой сфере:
- управление закупками;
- управление кадрами;
- бюджетное планирование;
- управление денежными средствами;
- управление доходами и расходами;
- управление нормативной справочной информацией и проч.
В программе должны зарегистрироваться и работать следующие пользователи:
- органы государственной власти и местного самоуправления и государственные внебюджетные фонды;
- организации, являющиеся участниками бюджетного процесса и финансируемые посредством госбюджета и юридические лица, получающие денежные средства из бюджета РФ;
- физические и иные лица — участники бюджетного процесса;
- организации, осуществляющие закупочную деятельность по нормам 223-ФЗ.
Размещение планов-графиков производится при помощи подсистемы «Управление финансами», если заказчиком выступает РФ. БУ, АУ на федеральном и муниципальном уровне и прочие организации-заказчики формируют и публикуют планы-графики непосредственно в Единой информационной системе. Всю закупочную документацию учреждения должны дублировать в ЭБ (приказ Минфина № 173н от 29.12.2014), а затем передавать ее в ТОФК.
«Электронный бюджет» Минфина и Федерального казначейства
Вход по сертификату «Электронный бюджет» Минфин осуществляется по ссылке http://ssl.budgetplan.minfin.ru . С помощью подсистем, расположенных на сайте Минфина, осуществляют действия:
- изучить информацию по заполнению прогнозных форм;
- формировать государственное задание и бюджетные сметы;
- осуществить процедуры ведения бухучета и бюджетного учета для учреждений;
- просмотреть различные реестры и справочную информацию;
- заполнить сведения и документацию по процедурам государственного заказа и закупочной деятельности;
- обеспечить информационное взаимодействие;
- создать, сохранить и направить в уполномоченный орган документацию по планированию и исполнению бюджета и о проведении контрольных мероприятий и проч.
В системе «Электронный бюджет» Федерального казначейства следующий функционал:
- ведение сводного реестра УБП и НУБП;
- взаимодействие с официальным сайтом www.bus.gov.ru ;
- разработка и ведение различных отраслевых перечней;
- работа с Единым порталом бюджетной системы РФ;
- управление закупочной деятельностью;
- ведение учета и составление отчетности;
- управление расходами.
Подключение и начало работы
Регламент для подключения, входа в «Электронный бюджет» (личный кабинет) и начала работы в нем закреплен в письме Минфина РФ № 21-03-04/35490 от 17.06.2016. В первую очередь, в организации должны выпустить приказ о назначении ответственных за работу в ЭБ лиц, определении сотрудников, уполномоченных на подготовку документации, размещаемой в подсистемы. В приказе необходимо утвердить обязанности каждого ответственного работника. Под распоряжением в обязательном порядке должны стоять подписи об ознакомлении каждого сотрудника с содержанием внутриорганизационного документа.
Для того чтобы начать работать, пользователю необходимо:
1. Произвести полную диагностику и подготовку автоматизированных рабочих мест к работе с ГИИС «ЭБ» в соответствии с требованиями, установленными в Приложении 1 к Порядку подключения.
2. Подготовить для каждого исполнителя квалифицированные ключи ЭЦП. Новые ключи получаются только для тех, кто ранее не работал в ЕИС. Остальные же используют ЭЦП, действующие в Единой информационной системе.
3. Установить ПО Windows Installer, все необходимые драйвера носителя информации сертификата пользователя, программы «Континент TLS Клиент» и Jinn-Client.


4. Оформить и отправить в ТОФК заявку на подключение по специальной унифицированной форме (письмо Минфина № 21-03-04/61291 от 20.10.2016). К заявке необходимо приложить приказ о назначении ответственных лиц, файлы сертификатов ЭЦП, подписанное каждым ответственным сотрудником согласие на обработку персональных данных, заявку и доверенность на получение СКЗИ по форме, утвержденной Минфином (письмо № 21-03-04/35490 от 17.06.2016).
5. Дождаться результатов проверки переданного в ТОФК пакета документов с заявкой на подключение, и, при необходимости, внести все исправления и дополнения.
6. По факту успешной проверки установить на рабочем месте СКЗИ, зарегистрировать новых исполнителей в ЕИС, установить новые сертификаты ключей ЭЦП и ввести данные по ответственным сотрудникам в систему «ЭБ» с одновременным определением ролей каждого исполнителя.


7. Подключиться к системе «Электронный бюджет», войти в личный кабинет и начать работу в нем.
— Бюджетном планировании и их решения.
1. При входе в личный кабинет выдает окно с предупреждением: «Возникла проблема с сертификатом безопасности этого веб-сайта «.
Решение: Необходимо настроить Internet Explorer. Для этого нажимаем на значок шестеренки в верхнем правом углу, потом из выпадающего списка Свойства браузера .

В открывшемся окне переходим на вкладку Безопасность
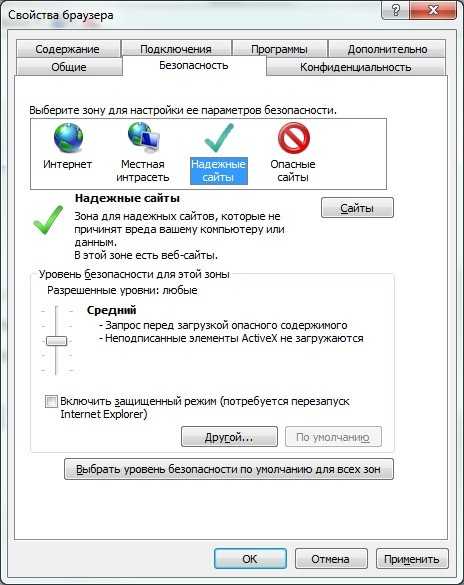
Выбираем Надежные сайты и жмем расположенную ниже кнопку Сайты .

Добавляем *://ssl.budgetplan.minfin.ru в поле сверху и жмем Добавить .
2 . Окно «Вставьте ключевой носитель «

Решение: Проверить, вставлен ли ваш flash-накопитель\ruToken\eToken с ключевой информацией. Если он на месте и работает корректно — установить сертификат. Можно воспользоваться .
3 . Не удается отобразить эту страницу.

Решение: Проверить версию браузера. Для корректной работы нужен internet explorer 11.0 или аналог с поддержкой TLS GOST. Чтобы проверить версию internet explorer нужно нажать на шестеренку , в открывшемся списке выбрать последнюю строчку — О программе .

Проверить корректность установки сертифицированной версии криптопровайдера КриптоПРО CSP (на момент написания статьи это версия 3.9 и 4.0).
Проверить наличие других криптопровайдеров, установленных вместе с КриптоПРО CSP (возможен конфликт).
Проверить настройку антивирусов и брандмауэров. Фильтрация https трафика должна быть отключена, либо адрес портала должен быть в исключениях.
Но это неисчерпывающий список проблем с которыми можно столкнуться в процессе работы на портале Бюджетного планирования. Для более детального анализа можете обратиться к нам за удаленной помощью (контакты в верхнем правом углу сайта).
4. После выбора сертификата появляется окно ввода логина и пароля.

Решение: Появление этого окна говорит о том, что пользователь, чей сертификат вы выбрали, не зарегистрирован в системе. Система сверяет СНИЛС пользователя, указанный в сертификате (в поле субъект), со СНИЛСом, указанном при регистрации пользователя в системе. Были случаи, когда при регистрации допускали ошибку в СНИЛСе, для уточнения можно обратиться по бесплатному многоканальному номеру техподдержки 8 800 350-02-18.
5. Не удается отобразить эту страницу. Включите протоколы TLS 1.0, TLS 1.1 и TLS 1.2

Решение: Чаще всего эта ошибка возникает из-за проблем с криптопровайдером КриптоПРО CSP и некорректной настройкой антивирусного программного обеспечения. Для решения этой проблемы примените рекомендации из пункта 3.
Все государственные и муниципальные учреждения обязаны подключиться к порталу "Электронный бюджет". Порядок подключения учреждений, финансируемых из федерального бюджета, к системе «Электронный бюджет» регламентирован в Письме Минфина РФ № 21-03-04/74624. Региональные и муниципальные органы исполнительной власти переходят на составление бюджетной сметы в системе Электронный бюджет с 2018 года в соответствии с ПП РФ от 30 июня 2015 г. N 658. Министерство финансов РФ Приказом № 168н регламентировало новый порядок составления, утверждения и ведения бюджетных смет. На федеральном уровне нововведения действуют с 2017 года, на региональном и местном уровне вводятся с 1 января 2018 года.Семинар предназначен для главных бухгалтеров, руководителей планово-экономических отделов, контрактных управляющих ФОИВ, ГРБС и их подведомственных учреждений, федеральных бюджетных, автономных и казенных учреждений, руководителей и специалистов тендерных и юридических отделов.
Цель семинара дать разъяснения участникам бюджетного процесса порядку работы в системе Электронный бюджет. Дать комментарии к новым нормативно-правовым документам.
Программа:
- Особенностях размещения информации на едином портале бюджетной системы Российской Федерации budget.gov.ru главными администраторами средств федерального бюджета, а также финансовыми органами субъектов Российской Федерации, в соответствии с положениями приказа Минфина России от 28.12.2016 № 243н. Общероссийские, федеральные и региональные Перечни государственных и муниципальных услуг и работ: изменение порядка формирования государственных и муниципальных заданий. Письмо Минфина России и Федерального казначейства от 12.12.2017 № 21-03-04/82833/07-04-05/14-948. Формирование государственных (муниципальных) заданий на 2018 год и плановый период 2019-2020 годов.
- Управление закупками в системе «Электронный бюджет» (для заказчиков) формирование планов закупок и планов-графиков закупок. Порядок работы в ЕИС госзакупок. Общие вопросы по организации контроля: субъекты контроля (федеральные/ региональные/муниципальные, а также и их привязка к органу контроля, определение органа контроля для организации (заказчик, уполномоченный орган), размещение объектов контроля до прохождения контроля. Сроки проведения контроля. Изменение Правил контроля в соответствии с постановлениями Правительства РФ от 17.01.2017 № 315 и от 20.03.2017 №443. Использование ЛК УЗ ЭБ или ЛК ЕИС при формировании ПЗ и ПГЗ разными типами заказчиков. Формирование ПЗ и ПГЗ филиалами. Возможность удаления размещенного ПЗ или ПГЗ. Возможность удаления строк из размещенных ПЗ и ПГЗ. Формирование ИКЗ (указание нулевых ОКПД, нулевых КВР, порядковый номер строки в ПЗ, ПГЗ), в том числе при изменении ПЗ, ПГЗ, при формировании приложения, содержащего сведения, составляющие государственную тайну. Формирование извещения о закупке без указания строки ПГЗ: как стандартный функционал и как временная мера – «обходной путь» при наличии проблем при формировании (изменении) ПГЗ.
- Осуществление казначейского контроля по ч. 5 ст. 99 Закона № 44-ФЗ: субъекты контроля, объекты контроля, сроки и порядок проведения контроля.
- Особенности планирования лимитов бюджетных обязательств в 2018 г. на принятие и исполнение бюджетных обязательств по обеспечению выполнения функций учреждений. Формирование и утверждение бюджетных смет учреждения в соответствии с Общими требованиями, утвержденными приказом Минфина России 112н. Особенности отнесения расходов по разделам бюджетной сметы. Заполнение обоснований (расчетов) плановых сметных показателей. Порядок внесения изменений в бюджетную смету. Планируемые изменения в приказ Минфина России 112н.
- Расходование бюджетных средств в 2018 г.: ограничения и возможности. Бюджетные ассигнования, лимиты бюджетных обязательств: распределение (доведение), увеличение, перераспределение. Остатки: потребность, особенности использования, возврат. Заключение контрактов в 2018 году: принятие бюджетных (денежных) обязательств, авансирование.
- Формирование бюджетной (бухгалтерской) отчетности за первое полугодие 2018 года в подсистеме Учет и отчетность системы «Электронный бюджет». Приказ Минфина России от 16 ноября 2016 г. № 209н «О внесении изменений в некоторые приказы Министерства финансов РФ в целях совершенствования бюджетного (бухгалтерского) учета и отчетности». Взаимодействие пользователей с органами Федерального казначейства в случае возникновения вопросов при работе в подсистеме Учет и отчетность системы Электронный бюджет.
- Порядок формирования, представления, свода и консолидации бюджетной (бухгалтерской) отчетности в подсистеме Учет и отчетность системы «Электронный бюджет». Настройка справочника согласования отчетных форм. Импорт отчетов. Ручной ввод информации. Проведение контроля и согласования. Принятие отчетности от нижестоящих организаций. Создание сводных отчетов, экспорт и отправка в вышестоящую организацию.
- Перспективы развития законодательства по бюджетному учету в 2018-2020 гг. Положения учетной политики, рекомендации Минфина России по формированию себестоимости оказываемых услуг. Основные ошибки, возникающие при реформации баланса. Порядок составления и представления квартальной отчетности за 2018 год: общие требования к составлению отчетности. Ответы на вопросы слушателей и практические рекомендации.
- Методические вопросы формирования и ведения плана ФХД в учреждениях. Приказ Минфина России от 13.12.2017 № 227н «О внесении изменений в Требования к плану финансово-хозяйственной деятельности государственного (муниципального) учреждения. Порядок заполнения плана. Порядок заполнения показателей финансового состояния. Порядок заполнения показателей по поступлениям и выплатам. Порядок внесения изменений в План ФХД и в Сведения. Как бюджетному и автономному учреждению отразить в бухучете плановые показатели. Как учесть плановые назначения по доходам и расходам. Как учесть исполнение плана по доходам. Как исполнить План ФХД по расходам. Как принять обязательства. Как перенести обязательства в начале года. Практические вопросы распределения затрат и формирования себестоимости.
- Формирование Сведений об операциях с целевыми средствами в системе «Электронный бюджет». Комментарии к изменениям в Приказ №72н и изменениям в Приказ №81н. Письмо Минфина России и Федерального казначейства от 12.12.2017 № 21-03-04/82833/07-04-05/14-948. Приказ Минфина России от 13.12.2017 № 227н «О внесении изменений в Требования к плану финансово-хозяйственной деятельности государственного (муниципального) учреждения.
- Обсуждение проблемных вопросов участников.
D="P0001" CLASS="formattext topleveltext">
МИНИСТЕРСТВО ФИНАНСОВ РОССИЙСКОЙ ФЕДЕРАЦИИ
Руководство пользователя по работе с подсистемой бюджетного планирования государственной интегрированной информационной системы управления общественными финансами "Электронный бюджет" по формированию формы отчета о расходах, источником финансового...
Руководство пользователя по работе с подсистемой бюджетного планирования государственной интегрированной информационной системы управления общественными финансами "Электронный бюджет" по формированию формы отчета о расходах, источником финансового обеспечения которых является субсидия (бюджетные инвестиции, межбюджетные трансферты) и их согласованию для главных распорядителей средств федерального бюджета
Версия 2017.01
Перечень терминов и сокращений
|
Бюджетная классификация Российской Федерации |
|
|
Российская Федерация |
|
|
Государственная интегрированная информационная система управления общественными финансами "Электронный бюджет" |
|
|
Фамилия, имя, отчество |
|
|
Федеральный орган исполнительной власти |
1 Запуск Системы
Для начала работы с Системой необходимо выполнить следующую последовательность действий:
- запустить интернет-обозреватель "Internet Explorer" двойным нажатием левой кнопки мыши на его ярлыке на рабочем столе или нажать на кнопку "Пуск" и в открывшемся меню выбрать пункт, соответствующий интернет-обозревателю "Internet Explorer";
- в адресной строке интернет-обозревателя ввести адрес: http://budget.gov.ru/lk;
Рисунок 1. Единый портал бюджетной системы
На странице Единого портала бюджетной системы необходимо нажать на кнопку "Переход к подсистеме "Бюджетное планирование" (Рисунок 1);
Примечание.
Если переход к подсистеме "Бюджетное планирование" не был осуществлен, необходимо в адресной строке интернет-обозревателя ввести адрес: https://ssl.budgetplan.minfin.ru/http/BudgetPlan/.
Рисунок 2. Кнопка "Вход по сертификату"
В открывшемся окне нажать на кнопку "Вход по сертификату" (Рисунок 2).
После выбора метода аутентификации "Вход по сертификату" Система автоматически запрашивает сертификат ключа проверки электронной подписи и пин-код сертификата, затем осуществляется поиск пользователя-владельца сертификата, и происходит открытие главного окна Системы.
Рисунок 3. Кнопка "Войти"
После выбора логина необходимо нажать на кнопку "Войти" (Рисунок 3).
Примечание.
Если различные пользователи используют для авторизации один сертификат (например, одно уполномоченное лицо имеет различные роли), то Система предложит выбрать конкретного пользователя.
Рисунок 4. Главное окно Системы
В результате откроется главное окно Системы (Рисунок 4).
2 Формирование шаблонов отчетов по соглашениям
Формирование шаблонов отчетов по соглашениям осуществляется в реестре шаблонов.
Рисунок 5. Переход в реестр шаблонов соглашений
Для перехода в реестр шаблонов необходимо (Рисунок 5):
- выбрать вкладку "Меню" (1);
- выбрать подраздел "Справочники" (3);
- открыть пункт "Реестр шаблонов" (4).
Рисунок 6. Вкладка "Реестр шаблонов"
В результате откроется вкладка "Реестр шаблонов", в которой необходимо перейти во вкладку "Шаблоны отчетов" (Рисунок 6).
Рисунок 7. Функциональные кнопки
Для работы с реестром шаблонов соглашений в Системе реализованы следующие функциональные кнопки (Рисунок 7):
- "Добавить" - добавление шаблона отчетов;
- "Печать шаблона документа" - формирование печатной формы шаблона отчетов на рабочую станцию пользователя с расширением *.pdf;
- "Согласовать" - согласование шаблона отчетов;
- "Редактировать" - редактирование шаблона отчетов;
- "Удалить" - удаление шаблона отчетов.
Рисунок 8. Столбцы шаблона отчетов
Информация о шаблонах отчетов представлена в следующих столбцах таблицы (Рисунок 8):
- "ФОИВ";
- "Статус";
- "ФИО согласующего/утверждающего";
- "Номер шаблона";
- "Дата создания";
- "Дата изменения";
- "Тип соглашения";
- "Наименование шаблона".
Рисунок 9. Сортировка списка
В случае, если необходимо отобразить скрытые столбцы, следует нажать на кнопку (1), из раскрывающегося списка выбрать пункт
(2) и установить "галочку" напротив столбцов, которые необходимо вывести на экран (3) (Рисунок 9).
Рисунок 10. Поиск по значению в столбцах
Для быстрого поиска записей в Системе реализованы поля поиска по значению столбцов (Рисунок 10).
2.1 Создание шаблона отчета по соглашениям
Рисунок 11. Кнопка "Добавить"
Для формирования шаблона отчетов по соглашениям необходимо в реестре шаблонов нажать на кнопку "Добавить" (Рисунок 11).
Рисунок 12. Окно "Форма ввода шаблона отчета"
В результате откроется окно "Форма ввода шаблона отчета", содержащее вкладки (Рисунок 12):
- "Основные сведения";
- "Заголовочная часть";
- "Разделы отчетности";
- "Подписи".
Во вкладке "Основные сведения" в поле "Требует согласования" необходимо установить "галочку" если шаблон отчета по соглашениям требует согласования.
Поле "Номер шаблона" заполняется автоматически и недоступно для редактирования. Номер шаблона имеет формат РРР-ТТ-NNN, где РРР - это код Главы в соответствии с бюджетной классификацией Российской Федерации из справочника "Главы по БК", ТТ - это тип соглашения, NNN - это номер шаблона по порядку.
Поле "Дата создания" заполняется автоматически и недоступно для редактирования.
Поля "Тип соглашения" заполняются выбором значения из раскрывающегося списка.
Поле "Наименование шаблона" заполняется пользователем вручную.
Поле "Вариант нумерации шаблона" заполняется выбором значения из раскрывающегося списка.
Рисунок 13. Кнопка "Добавить ТЭГ"
Поле "Маска внутреннего номера" заполняется вручную либо нажатием на кнопку "Добавить ТЭГ" (Рисунок 13).
Рисунок 14. Кнопка "Вставить"
В результате откроется окно "Выбор тега", в котором необходимо выбрать тег одним нажатием левой кнопки мыши и нажать на кнопку "Выбрать" (Рисунок 14).
Поле "Код формы, по:" заполняется выбором значения из раскрывающегося списка.
Поле "Код формы, номер" заполняется вручную с клавиатуры.
Важно!
Поля "Тип соглашения", "Наименование шаблона" и "Вариант нумерации шаблона" обязательны для заполнения.
Для сохранения введенных данных необходимо нажать на кнопку "Сохранить" (Рисунок 15).
Рисунок 16. Новая строка
В результате в реестре шаблонов соглашений отобразится новая строка (Рисунок 16).
Для заполнения вкладок "Заголовочная часть", "Разделы отчетности" и "Подписи" необходимо открыть добавленную строку двойным нажатием левой кнопки мыши.
2.1.1 Заполнение вкладки "Заголовочная часть"
Рисунок 17. Кнопка "Добавить строку заголовка"
Для формирования строки необходимо во вкладке "Заголовочная часть" нажать на кнопку "Добавить строку заголовка" (Рисунок 17).
Рисунок 18. Окно "Редактирование объекта"
В результате откроется окно "Редактирование объекта" (Рисунок 18).
Поле "Номер части" заполняется автоматически и недоступно для редактирования.
Важно!
Поля "Номер строки" и "Наименование строки" обязательны для заполнения.
Для сохранения введенных данных нажать на кнопку "Сохранить" (Рисунок 19).
Рисунок 20. Вкладка "Заголовочная часть"
В результате во вкладке "Заголовочная часть" добавится строка (Рисунок 20).
Рисунок 21. Перемещение строки "Вверх" и "Вниз" по порядку
Для перемещения строки заголовка "Вверх" и "Вниз" по порядку необходимо выделить строку и нажать на соответствующую кнопку или (Рисунок 21). В печатную форму отчета строки выведутся в указанном порядке.
Далее необходимо перейти во вкладку "Разделы отчетности".
2.1.2 Заполнение вкладки "Разделы отчетности"
Рисунок 22. Вкладка "Разделы отчетности"
Поле "Наименование отчета" заполняется вручную с клавиатуры (Рисунок 22).
Рисунок 23. Кнопка "Добавить"
Для добавления раздела нажать на кнопку "Добавить" (Рисунок 23).
Рисунок 24. Окно "Редактирование объекта"
В результате откроется окно "Редактирование объекта" (Рисунок 24).
Поле "Порядковый номер" заполняется автоматически и недоступно для редактирования.
Поле "Наименование" заполняется вручную с клавиатуры.
Важно!
Поле "Наименование" обязательно для заполнения.
Рисунок 25. Добавление столбца
Для добавления столбца нажать на кнопку "Добавить столбец" и выбрать соответствующий пункт (Рисунок 25).
Рисунок 26. Строка в окне "Редактирование объекта"
В результате в окне "Редактирование объекта" добавится строка, в которой поля "Наименование столбца" и "Ширина" заполняются вручную с клавиатуры (Рисунок 26).
Рисунок 27. Перемещение столбца "Вверх" и "Вниз" по порядку
Для перемещения столбца "Вверх" и "Вниз" по порядку необходимо выделить строку и нажать на соответствующую кнопку или (Рисунок 27). В печатную форму отчета строки выведутся в указанном порядке.
Для сохранения введенных данных нажать на кнопку "Сохранить" (Рисунок 28).
Рисунок 29. Кнопка "Предварительный просмотр"
Для предварительного просмотра и отправки шаблона отчета на печать необходимо нажать на кнопку "Предварительный просмотр" (Рисунок 29).
Рисунок 30. Окно "Просмотр"
В открывшемся окне "Просмотр" отобразятся данные полей раздела шаблона отчета (Рисунок 30).
Рисунок 31. Закрытие окно "Просмотр"
Для закрытия окна "Просмотр" необходимо нажать на значок закрытия окна (Рисунок 31).
Рисунок 32. Кнопка "Закрыть"
Для закрытия окна "Редактирование объекта" нажать на кнопку "Закрыть" (Рисунок 32).
Рисунок 33. Строка во вкладке "Разделы отчетности"
В результате во вкладке "Разделы отчетности" добавится строка (Рисунок 33).
Далее необходимо перейти во вкладку "Подписи".
2.1.3 Заполнение вкладки "Подписи"
Рисунок 34. Кнопка "Добавить строку"
Для добавления строки необходимо нажать на кнопку "Добавить строку" (Рисунок 34).
Рисунок 35. Окно "Редактирование объекта"
В результате откроется окно "Редактирование объекта" (Рисунок 35).
Поле "Номер строки" заполняется вручную с клавиатуры.
Поле "Номер части строки" заполняется автоматически и недоступно для редактирования.
Поля "Наименование строки" и "Содержание строки" заполняются вручную с клавиатуры.
Важно!
Поля "Номер строки" и "Содержание строки" обязательны для заполнения.
Добавление тэга осуществляется аналогично описанию выше.
Для сохранения введенных данных нажать на кнопку "Сохранить" (Рисунок 36).
Рисунок 37. Строка во вкладке "Подписи"
В результате во вкладке "Подписи" добавится строка (Рисунок 37).
Рисунок 38. Перемещение строки "Вверх" и "Вниз" по порядку
Для перемещения строки заголовка "Вверх" или "Вниз" по порядку необходимо выделить строку и нажать на соответствующую кнопку или (Рисунок 38). В печатную форму отчета строки выведутся в указанном порядке.
Для сохранения введенных данных и закрытия окна "Форма ввода шаблона отчета" нажать на кнопку "Сохранить" (Рисунок 39).
2.2 Формирование печатной формы шаблона отчетов по соглашениям
Рисунок 40. Кнопка "Печать шаблона документа"
Для просмотра печатной формы шаблона отчетов по соглашениям необходимо выбрать соответствующую запись одним нажатием левой кнопки мыши и нажать на кнопку "Печать шаблона документа" (Рисунок 40).
В результате на рабочую станцию пользователя выгрузится печатная форма шаблона отчетов по соглашениям с расширением *.pdf.
3 Проставление резолюции на отчет по соглашению организацией, предоставившей субсидию
Проставление резолюции на отчет по соглашению организацией, предоставившей субсидию, осуществляется в реестре отчетов об осуществлении расходов, источником финансового обеспечения которых являются субсидии (бюджетные инвестиции, межбюджетные трансферты).
Рисунок 41. Переход в реестр отчетов по расходам субсидий
Для перехода в реестр отчетов по расходам субсидий необходимо (Рисунок 41):
- выбрать вкладку "Меню" (1);
- выбрать раздел "Соглашения" (2);
- выбрать подраздел "Реестр отчетов по расходам субсидий" (3).
Рисунок 42. Вкладка "Реестр отчетов об осуществлении расходов, источником финансового обеспечения которых являются субсидии (бюджетные инвестиции, межбюджетные трансферты)"
В результате откроется вкладка "Реестр отчетов об осуществлении расходов, источником финансового обеспечения которых являются субсидии (бюджетные инвестиции, межбюджетные трансферты)", в которой необходимо перейти во вкладку, соответствующую бюджетному циклу, с которым будет осуществляться работа (Рисунок 42).
Рисунок 43. Функциональные кнопки
Для работы с реестром отчетов об осуществлении расходов, источником финансового обеспечения которых являются субсидии (бюджетные инвестиции, межбюджетные трансферты) в Системе реализованы следующие функциональные кнопки (Рисунок 43):
- "Обновить" - обновление страницы;
- "Версия":
- [Просмотр версии]
- просмотр версии отчета по соглашению;
- "Печать":
- [Печать реестра]
- формирование печатной формы реестра отчетов об осуществлении расходов, источником финансового обеспечения которых являются субсидии (бюджетные инвестиции, межбюджетные трансферты) на рабочую станцию пользователя с расширением *.xls;
- [Печать документа]
- формирование печатной формы отчета по соглашению на рабочую станцию пользователя с расширением *.pdf или *.doc;
- "Создать резолюцию" - формирование резолюции ("Согласовано" или "Не согласовано");
- "Подтверждение отчета" - создание листа согласования, согласование (при необходимости) и утверждение наложенной резолюции;
- "Подписи документа" - просмотр электронных подписей;
- "История резолюций" - просмотр истории резолюций.
Рисунок 44. Кнопка "Создать резолюцию"
Для формирования резолюции необходимо выделить соответствующую строку одним нажатием левой кнопки мыши и нажать на кнопку "Создать резолюцию" (Рисунок 44).
Примечание.
Если ранее отчет по соглашению не был доведен до статуса Получателя "Утверждено", то для пользователя федеральных органов исполнительной власти он не отображается.
Рисунок 45. Окно "Решение"
В результате откроется окно решения о согласовании (Рисунок 45).
Поля "Дата, время поступления на согласование" и "Наименование ГРБС, должность, ФИО" заполняются автоматически.
В поле "Распределение бюджетных ассигнований" необходимо выбрать значение "Согласовано" или "Не согласовано" из раскрывающегося списка нажатием на кнопку .
Важно!
Поле "Распределение бюджетных ассигнований" обязательно для заполнения.
Поле "Текст решения о согласовании" заполняется вручную.
Важно!
Поле "Текст решения о согласовании" обязательно для заполнения, если в поле "Решение" выбрано значение "Не согласовано".
Поле "ФИО, должность, структурное подразделение автора резолюции" заполняется автоматически.
После заполнения полей необходимо нажать на кнопку "Сохранить" (Рисунок 46).
3.1 Формирование листа согласования
Рисунок 47. Кнопка "Подтверждение отчета"
Для формирования листа согласования необходимо нажать на кнопку "Подтверждение отчета" (Рисунок 47).
Рисунок 48. Лист согласования
В открывшемся окне "Лист согласования" необходимо добавить согласующих и утверждающего нажатием на кнопку "Добавить" в соответствующих блоках (Рисунок 48).
Рисунок 49. Кнопка "Выбрать"
В открывшемся окне "Выбор пользователей" необходимо выбрать соответствующую запись одним нажатием левой кнопкой мыши и нажать на кнопку "Выбрать" (Рисунок 49).
Важно!
Возможно, выбрать из списка несколько согласующих и одно утверждающее лицо. Утверждающее лицо может быть только одно. Лист согласования невозможно сохранить, если не выбран утверждающий.
Рисунок 50. Сохранение листа согласования
После выбора согласующих и утверждающего необходимо нажать на кнопку "Сохранить" (Рисунок 50).
В результате статус документа примет значение "На согласовании".
До начала процесса согласования автору листа согласования доступно редактирование перечня согласующих и утверждающего.
Важно!
Удаление ранее выбранного согласующего или утверждающего лица возможно лишь с последующей заменой согласующего или утверждающего лица.
Рисунок 51. Кнопка "Редактировать"
Для изменения согласующего лица необходимо нажать на кнопку "Редактировать" (Рисунок 51).
Рисунок 52. Кнопка "Удалить"
После этого необходимо нажать на кнопку "Удалить" (Рисунок 52).
Рисунок 54. Кнопка "Добавить"
После этого для добавления нового согласующего лица, необходимо нажать на кнопку "Добавить" (Рисунок 54).
Для сохранения внесенных изменений необходимо нажать на кнопку "Сохранить" (Рисунок 56).
Редактирование ранее выбранного утверждающего лица осуществляется аналогично описанию выше.
После формирования листа согласования, внесенные в перечень согласующих и утверждающих, последовательно осуществляют согласование документа согласно п.п.3.2 и 3.3 настоящего руководства пользователя.
3.2 Согласование
Рисунок 57. Кнопка "Подтверждение отчета"
Для согласования документа согласующему необходимо выделить соответствующую строку одним нажатием левой кнопки и нажать на кнопку "Подтверждение отчета" (Рисунок 57).
При необходимости согласующее лицо может назначить другое ответственное за согласование лицо согласно описанию в п.п.3.1 настоящего руководства пользователя.
Рисунок 58. Кнопка "Согласовано"
В открывшемся окне "Лист согласования" необходимо нажать на кнопку "Согласовано" (Рисунок 58).
В окне "Редактирование объекта" при необходимости следует заполнить поле "Комментарий" и нажать на кнопку "Сохранить" (Рисунок 59).
После этого документ перейдет в статус "Согласовано".
Для отказа в согласовании документа согласующему необходимо выделить соответствующую строку одним нажатием левой кнопки мыши и нажать на кнопку "Подтверждение отчета" (Рисунок 57).
Рисунок 60. Кнопка "Не согласовано"
В открывшемся окне "Лист согласования" необходимо нажать на кнопку "Не согласовано" (Рисунок 60).
В окне "Редактирование объекта" необходимо заполнить поле "Комментарий" и нажать на кнопку "Сохранить" (Рисунок 61).
Важно!
Поле "Комментарий" обязательно для заполнения.
После этого документ перейдет в статус "Не согласовано".
3.3 Утверждение
Рисунок 62. Кнопка "Подтверждение отчета"
Для утверждения согласованного документа утверждающему необходимо выделить соответствующую строку одним нажатием левой кнопки мыши и нажать на кнопку "Подтверждение отчета" (Рисунок 62).
При необходимости утверждающее лицо может назначить другое ответственное за утверждение лицо согласно описанию в п.п.3.1 настоящего руководства пользователя.
Рисунок 63 Кнопка "Утверждено"
В открывшемся окне "Лист согласования" необходимо нажать на кнопку "Утверждено" (Рисунок 63).
После этого документ перейдет в статус "Утверждено".
Для отказа в утверждении документа, утверждающему необходимо выделить соответствующую строку одним нажатием левой кнопки мыши и нажать на кнопку "Подтверждение отчета" (Рисунок 62).
Рисунок 64. Кнопка "Не утверждено"
В открывшемся окне "Лист согласования" необходимо нажать на кнопку "Не утверждено" (Рисунок 64).
После этого документ перейдет в статус "Не утверждено".
Редактирование и повторное согласование
Рисунок 65. Кнопка "Подтверждение отчета"
Для устранения замечаний и повторной отправки документа на согласование необходимо выделить несогласованную строку одним нажатием левой кнопки мыши и нажать на кнопку "Подтверждение отчета" (Рисунок 65).
Рисунок 67. Кнопка "История согласования"
Для просмотра истории согласования необходимо в окне "Лист согласования" нажать на кнопку "История согласования" (Рисунок 67).
Электронный текст документа
подготовлен АО "Кодекс" и сверен по:
официальный сайт Минфина России
www.minfin.ru, 18.04.2017
Руководство пользователя по работе с подсистемой бюджетного планирования государственной интегрированной информационной системы управления общественными финансами "Электронный бюджет" по формированию формы отчета о расходах, источником финансового обеспечения которых является субсидия (бюджетные инвестиции, межбюджетные трансферты) и их согласованию для главных распорядителей средств федерального бюджета
| Название документа: | Руководство пользователя по работе с подсистемой бюджетного планирования государственной интегрированной информационной системы управления общественными финансами "Электронный бюджет" по формированию формы отчета о расходах, источником финансового обеспечения которых является субсидия (бюджетные инвестиции, межбюджетные трансферты) и их согласованию для главных распорядителей средств федерального бюджета |
| Принявший орган: | Минфин России |
| Статус: | Действующий |
| Опубликован: | Документ опубликован не был |
| Дата принятия: | 07 апреля 2017 |
| Дата начала действия: | 07 апреля 2017 |