Настройка DOSBox
Настройка DosBox
Контекст:DOSBox version 0.74
DOSBox - эмулятор PC, создающий DOS-окружение, необходимое для запуска старых игр для MS-DOS, которые не запускаются на современных компьютерах.
Время идет, игры стареют. Меняются операционные системы, меняются игровые устройства. Особенно это заметно на примере приставок, где умирание всегда происходит более резко. Но не все так плохо, решения есть, особенно если вы решились все же ограничиться какими-то рамками. Например, рамками эпохи DOS.
Настройка скорости
По-умолчанию в DosBox в качестве параметра cycles (скорости, то есть число команд в миллисекунду, которое эмулятор пытается выполнить) используется auto. В этом режиме при запуске игры DosBox сам пытается определить, нужна ли игре максимальная производительность или стоит ограничится каким-то фиксированным числом циклов. Например, в некоторых играх больше производительности дает большей кадров в секунду, а значит плавную картинку. В других, особенно более старых, лишние мощности не дают ничего, а иногда приводят к тому, что игра идет слишком быстро.
Вы запускаете игру и видите либо проценты в поле Cycles (В заголовке окна) (слово max означает 100%), либо число. 100% - это максимальная производительность что может дать DosBox на вашем компьютере.
Вы можете подстраивать скорость на ходу. Это делается с помощью комбинаций:
CTRL+F12 (в большую сторону) и CTRL+F11 (в меньшую сторону). Стоит учесть тот факт, что эмуляция работает во много раз медленнее, чем программы выполняющиеся напрямую.
Если предел скорости достигнут, но этого все равно мало, можно отрегулировать число пропускаемых эмулятором кадров (Frame Skip – также как и Cycles отображается вверху окна):
CTRL+F8 (увеличить пропуск) и CTRL+F7 (уменьшить). Это даст возможность эмулировать игру быстрее, но из-за выпадающих кадров в "плавности" картинки вы потеряете.
Frame Skip = 1 - значит, что будет пропускаться 1 кадр, затем отображаться 1. При значении = 2 - будет пропускаться 2 кадра, отображаться 1 и т. д. Оптимальным вариантом является установка такой скорости, что загруженность вашего реального процессора достигает 90-95%. Это и есть самая большая скорость, которую вы можете получить для данной игры.
Warning: у реальных и виртуальных (с Hyperthreading) двухядерных процессоров предел загруженности составляет 50%, а не 100%. DosBox работает только в один поток.
Обратите внимание, что если вы поставили пропуск кадров в не процентном режиме скорости, то нужно будет накинуть с помощью CTRL+F12 и циклов, чтобы эмуляция пошла быстрей (до максимального уровня, как указано выше). В процентном она подгонится автоматически.
В файле dosbox.conf можно прописать какой режим и скорость ставить в эмуляторе при запуске. За это отвечает пункт cycles. Например, написав cycles=10000 вы получите такое число циклов при запуске. Если написать cycles=max, то DosBox будет ставить максимальную скорость каждый раз. Чтобы оставить параметр auto (по умолчанию - выставлен он), но задать настройки для каждого режима напишите следующее:
cycles=auto 9000 95 %
Такая запись оставит выбор режима за DosBox. Если будет использоваться абсолютный режим, то число циклов станет 9000, если процентный, то эмулятор выставит 95% от максимума.
Видео опции
Необходимо открыть dosbox.conf любым текстовым редактором и найти в нем строчку:
scaler =
Прописать справа от scaller= одно из следующих значений:
none - реальное отображение
normal2x - просто двойное увеличение
advmame2x - угловое сглаживание одноцветных областей
advmame3x - то же, но с тройным увеличением
advinterp2x - то же, но с более плавными переходами
interp2x - просто размазывание, нет расквадрачености, но получается весьма неприятный эффект
tv2x - добавление горизонтальных темных полос, эффект телевизора.
Это далеко не все эффекты, их число растет с выходом новых версий эмулятора.
Полезные пункты dosbox.conf
Открываем dosbox.conf и ищем:
fullscreen= (true - загружается в полноэкранном режиме, false - в оконном)
autolock= (true - при щелчке мыши по DosBox мышка закрепляется в этом окне, false - не закрепляется)
Начиная с версии 0.65 при отключении autolock (= false), мышка будет одновременно активна и в игре и за ее пределами.
sensitivity = (чувствительность мыши, по-умолчанию 100)
waitonerror = (true - при ошибке не закрывать сразу консоль, дает возможность посмотреть, что за ошибка)
priority= (первое значение - приоритет когда DosBox активен, второе - когда свернут или неактивен) Доступны параметры lower, normal, higher, highest (идут по возрастанию). По-умолчанию priority=higher, normal
machine - указывает какой тип видеоадаптера будет пытаться использовать DosBox. По умолчанию - это VGA. Режимы, tandy и pcjr нужно указывать отдельно.
output = это значение нужно использовать, если при переходе в полноэкранный режим и возвращении обратно, DosBox выдает ошибку и вылетает, сменить значение по умолчанию surface на ovelay или opengl.
Горячие клавиши
ALT-ENTER Переход на полный экран
ALT-PAUSE Пауза эмуляции
CTRL-F1 Переназначение кнопок
CTRL-F4 Сменить смонтированный образ диска. Обновить кэш директории для всех дисков!
CTRL-ALT-F5 Старт/Стоп создания ролика с экрана
CTRL-F5 Сделать скриншот
CTRL-F6 Старт/Стоп записи звука
CTRL-ALT-F7 Старт/Стоп записи OPL команд
CTRL-ALT-F8 Старт/Стоп записи MIDI команд
CTRL-F7 Увеличить пропуск кадров
CTRL-F8 Уменьшить пропуск кадров
CTRL-F9 Закрыть DosBox
CTRL-F10 Захватить/Отпустить мышь
CTRL-F11 Замедлить эмулятор
CTRL-F12 Ускорить эмулятор
ALT-F12 Убрать ограничение скорости (Турбо кнопка. При нажатии этой кнопки игра ускоряется до предела. Ускорение идет пока комбинация нажата)
Порой хочется вспомнить времена, когда вышел первый Doom, музыку приходилось слушать на кассетах, а интернет подключать по телефонным сетям. Игры того времени приятно проходить снова и снова, даже если теперь они кажутся слишком лёгкими. Такой казуальный настрой появляется у многих людей время от времени, и утолить жажду ностальгии можно с помощью платформы DosBox. Данный эмулятор создаёт специальную Dos среду, в которой запускаются все старые пиксельные игры. Вы можете помещать в неё любые dos игры, которые не запустятся на современных операционных системах. Как это сделать и насладиться процессом без сбоев, вы узнаете в этой статье.
Скачивание и установка DosBox
- Данная платформа распространяется абсолютно бесплатно. Скачать ее можно на сайте http://www.dosbox.com , нажав на вашу операционную систему. В данном случае, это Windows.
- Загрузка не займет много времени, а установка и вовсе ничем не отличается от самых простых программ. Вам нужно указать директорию установки и согласиться с лицензионным соглашением.


- Теперь начинается самое интересное: вам нужно создать будущую корневую папку. В дальнейшем, вы представите эту папку, как диск C вашей виртуальной машины. Создать его можно в любом месте, главное, запомните путь к папке.


Назовите её так, чтобы не забыть, для чего она предназначена. Например, dosgames.


- Теперь вам нужно скачать саму игру, по которой вы решили ностальгировать этим вечером. Сделать это можно на сайте http://www.old-games.ru
- Для примера будет скачана игра Dune 2


- Содержимое архива, который загрузится на ваш компьютер, нужно распаковать в папку dosgames или любую другую, которую вы создали для корневого каталога.


- Теперь зайдите в данную папку и создайте в ней другую с названием скачанной игры. Переместите содержимое архива в нее.
- Таким образом, вы имеете такой каталог: Папка, которая станет корневой – внутри нее папка с названием игры – в ней содержимое архива.
- Посмотрите внимательно на содержимое архива, в нем обязательно должен быть файл setup.exe и *название игры*.exe
Закройте папки.


Как открыть игру в DosBox
Вам предстоит не самая лёгкая настройка, однако, если вы хоть немного знакомы в Dos командами, задача значительно упрощается. Остальным пользователям лучше просто следовать инструкции в статье, а также учиться методом проб и ошибок, так как в данной среде вы не можете практически ничего испортить.
- Запустите клиент DosBox.


- Сразу же вы увидите приветственное окно и многим знакомую командную строку.
- Впишите в неё такую команду: mount C C:\название корневой папки.
- Первое слово “mount С” устанавливает корневой каталог С. Далее, вы пишите название диска, на котором расположена ваша созданная папка и ее название.


- Вы задали свою корневую папку. Теперь перейдите внутрь нее. Для этого пропишите команду С:
- Нажмите Enter и диск Z сменится на С.


- Вы в корневой папке, значит далее вам нужно зайти внутрь папки с игрой. В данном случае она называется dune2. Обратите внимание, что в названии не должно быть пробелов. Пропишите: cd название папки


- Теперь вам нужно выбрать файл из данной папки, чтобы настроить игру. Настройка всегда происходит в приложении Setup. Пропишите: setup.exe


- Нажав Enter, вы увидите такое окно. Это и есть настройка игры. Каждая старая игра настраивается немного своеобразно, но в целом алгоритм остается тем же.
- Нажмите любую клавишу, чтобы продолжить.


- В таком окне нужно выбрать первый пункт, то есть, нажать клавишу 1.


- Выбор звуковой карты выглядит именно так. Вам нужно выбрать пункт “Sound Blaster Pro”, который в данной игре стоит под цифрой 3.


- Выделите игре 1 Мб памяти, нажав на клавишу 1. Это нужно, чтобы она работала без нареканий.


- Хотите вы использовать мышь или нет – ваше сугубо личное дело. Если вы нажмете 1, то мышка заработает, если же цифру 2, то погрузитесь в мир олд скула без компьютерных мышей.


- Проверьте введенные вами данные, если все верно, то нажмите Esc.


- Теперь вы можете запускать саму игру. Для этого введите команду: название игры.exe
- Точное название этого файла вы можете узнать в папке с игрой внутри корневого каталога.


- Вот и всё. Вам доступны все старые игры, которые запускаются в Dos окружении. Вы можете использовать параметры игры, ее настройки – абсолютно всё, что было в ней десятки лет назад.


Думаю что многие сталкивались с проблемами запуска старых DOS совместимых приложений под современными операционными системами Windows. Иногда бывает что старую и нужную программу или игру не получится запустить под Windows, приходится для этого держать старенький компьютер или же запускать DOS под VirtualBox. Для решения подобной проблемы есть отличное и удобное свободное ПО - DosBox.
Что такое DosBox
DosBox - это программный эмулятор IBM-PC совместимого компьютера под управлением операционной системы(ОС) DOS. Программа DosBox является свободным программным обеспечением, которое позволяет запускать старые программы и игры на современных компьютерах и устройствах под управлением операционных систем Windows, Linux, Adndroid и других.
Официальный сайт программы: www.dosbox.com
Краткий перечень возможностей и плюсов DosBox:
- MS-DOS окружение без наличия физического x86 процессора и оригинала ОС;
- Эмуляция прерываний BIOS и аппаратной части IBM-PC совместимого компьютера;
- Подключение любой папки на компьютере как рабочий диск в виртуальной ОС;
- Графика - Text Mode, Hercules, CGA, EGA, VGA, VESA;
- Аудио - AdLib, Sound Blaster, PC-Speaker(пищалка) и другие старые железки;
- Сеть - TCP/IP, IPX, Com-port(Windows);
- Кроссплатформенность;
- Открытое ПО, наличие исходных кодов;
- Маленький размер дистрибутива 1,5-2 Мб;
- Возможность запуска в портабельном режиме.
Установка и настройка DosBox
Свежую версию программы всегда можно скачать на официальном сайте, а также через систему репозиториев в системах Linux. Для установки DosBox под Linux (Debian/Ubuntu) достаточно одной команды:
Apt-get install dosbox
Для операционной системы Windows очень удобно использовать портабельную версию программы, которая запускается и работает с флешки или сменного жесткого диска. Можно сделать, например, подарочную флешку с набором стареньких игр и программ для своего друга на день рождения - если он работал раньше в MS-DOS то наверняка будет что вспомнить.
Качаем и устанавливаем портабельную версию программы - DosBox Portable (2Мб).
После запуска DOSBoxPortable.exe откроется два окошка: первое - окно статуса программы. а второе - окно где производится эмуляция.
Для тех кто знает Английский язык проблем с встроенной системой помощи(HELP) не возникнет. Расскажу кратко некоторые полезности.
Команда INTRO позволяет максимально быстро пройтись по основным пунктам при работе с программой - монтирование директорий как дисков, работа с образами CD-ROM, список горячих клавиш.
Основные консольные команды
Команда HELP выводит на экран список всех доступных в эмуляторе по умолчанию команд:
- DIR - отображает содержимое директории;
- CD - смена текущего каталога;
- CLS - очистка экрана;
- COPY - копирование файлов;
- DEL - удаление файлов;
- EXIT - выход;
- MD - создание директории;
- RD - удаление директории;
- REN - переименование одного или нескольких файлов;
- TYPE - отображение содержимого текстового файла;
- VER - отображает текущую версию DosBox, а также версию эмулируемой DOS.
Список горячих клавиш
- ALT-ENTER - включение/выключение полноэкранного режима ;
- ALT-PAUSE - приостановка работы эмулятора DosBox;
- CTRL-F1 - запуск редактора горячих клавиш;
- CTRL-F4 - обновление кеша директорий что подмонтированы;
- CTRL-ALT-F5 - запуск и остановка захвата экрана с последующим сохранением в видеофайл;
- CTRL-F5 - захват и сохранение скриншота ;
- CTRL-F6 - запуск и остановка записи звука в Wav файл;
- CTRL-ALT-F7 - старт и остановка записи OPL команд;
- CTRL-ALT-F8 - старт и остановка записи разных MIDI команд;
- CTRL-F7 - уменьшить количество пропускаемых фреймов;
- CTRL-F8 - увеличить количество пропускаемых фреймов;
- CTRL-F9 - холодное выключение DosBox (kill);
- CTRL-F10 - включение и отключение захвата мышки ;
- CTRL-F11 - замедление эмулятора , уменьшение количества циклов микропроцессора;
- CTRL-F12 - ускорение эмулятора , увеличение количества циклов микропроцессора;
- ALT-F12 - отключение лимита скорости, максимум.
Монтирование директорий как дисков
Теперь приступим к созданию директории - виртуального диска. Хотелось бы заметить что это может быть любая директория и на любом из подключенных дисков. Для подключения нужно выполнить команду:
Mount C D:/DOS_Games
После запуска команды будет выведено оповещение что диск с буквой "C" подмонтирован и для него используется директория "D:/DOS_Games" . Таким образом можно подмонтировать несколько виртуальных дисков с директориями.
Подключаемая директория должна существовать, также хочу заметить что в путях можно использовать слеш(unix) - "/" вместо обратного(win) - "" .
Конфигурационные файлы
Для каждой программы можно создать свой конфигурационный файл со своими уникальными параметрами эмуляции в DosBox.
После первого запуска DosBox будет автоматически создан конфигурационный файл по умолчанию - dosbox.conf . Вот его местонахождение:
- Windows: "{system drive}:/Users/{username}/AppData/Local/DOSBox/dosbox-{version}.conf" ;
- Linux: "~/.dosbox/" ;
- Windows(PortableApps): в папке "Data/settings/dosbox.conf" относительно DOSBoxPortable.exe .
Для правки файлов конфигурации можно использовать любой текстовый редактор. Чтобы запустить эмулятор с определенным конфигурационным файлом нужно выполнить команду:
DOSBox.exe -conf "ConfigName.conf"
Где "ConfigName.conf" - имя конфигурационного файла. Если конфигурационный файл лежит не в директории по умолчанию то вместо имени нужно указывать полный путь к файлу.
Автовыполнение команд после запуска
Реализуем так называемый autoexec.bat в эмуляторе, это очень удобно если после запуска программы-эмулятора DosBox нужно выполнить некоторые команды. Например можно почистить мусор в какой-либо директории, подмонтировать новый диск, запустить Norton/Volkov Commander, автоматически запустить игру или программу, выполнить другие действия при старте.
В принципе все уже реализовано, нам нужно только добавить список нужных команд в конфигурационный файл dosbox.conf . Как было указано выше он находится в папке "Data/settings/dosbox.conf" относительно DOSBoxPortable.exe .
К примеру, после старта нужно выполнить следующие действия:
- подмонтировать папку "Data/Disk_C" для портабельной версии программы как диск "С" в эмуляторе;
- перейти на диск С;
- вывести список содержимого диска С.
Открываем в текстовом редакторе конфигурационный файл dosbox.conf и ищем в самом низу секцию "" - все команды что будет в этой секции подлежат автоматическому выполнению после запуска эмулятора.
Вот скриншот реализации приведенных выше 3х команд для авто-запуска по очереди:
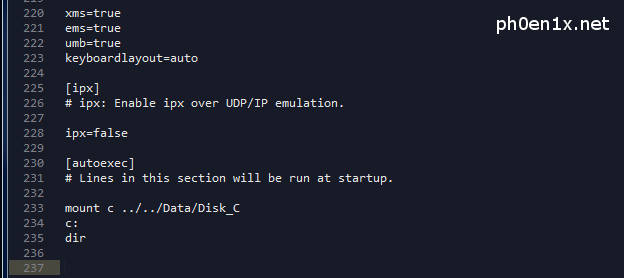
Хотелось бы обратить внимание на путь к директории "../../Data/Disk_C" - в данном случае мы указываем относительный путь для портабельной версии программы, а не абсолютный (к примеру "c:/Programs/Dosbox/Data/" ). Программа DosBox будет искать папку относительно файла DOSBox.exe, что находится в директории "App/DOSBox", поэтому мы поднимаемся на два уровня выше "../../" и уже после указываем расположение директории от текущего уровня.
Данный метод монтирования директорий с относительными путями 100% рабочий и отлично подходит для монтирования директорий что расположены рядом на одном диске с программой.
Запускаем DosBox и вот что мы должны увидеть:

Директория подмонтировалась как диск С, выполнен переход на диск С и отображены папки и файлы на диске.
Если вы предпочитаете работу в оболочках типа Norton Commander или Volkov Commander то в автозапуск можно также добавить полный путь для запуска оболочки.
Например вы распаковали Volkov Commander в директорию "vc", что расположена в каталоге который будет подмонтирован как диск С. Добавляем в конфигурационный файл примера, что приведен выше, строчку: "c:vcvc.com" . Хочу заметить что для всех команд что выполняться внутри эмулятора в путях нужно использовать обратный слеш "".
При запуске DosBox автоматически подмонтируется диск С и запустится Volkov Commander :

Исправляем кракозябры
При запуске некоторых русскоязычных программ можем увидеть что-то подобное:

Для исправления подобных вещей служат утилиты - руссификаторы клавиатуры. В нашем же случае не нужно искать никаких утилит и все решается просто. Добавляем в конфигурационный файл, в секцию "" строчку:
Keyb ru 866
Все, теперь русские символы станут на свое место!
Русские символы отображаются корректно!
Скриншоты рабочих программ
На завершение решил сделать десяток скриншотов игр и программ, которые удалось запустить под эмулятором, возможно кто-то вспомнит былые времена:

Операционная система Microsoft Windows 3.11 .

Файловый менеджер Norton Commander , хранитель экрана - Аквариум.

Игра от Westwood Studios - Dune 2 . Легендарная игра с которой началась серия игр в жанре RTS.

Игра Lotus The Ultimate Challange - гонки на машинах.

Игра Prehistorik 2 .

Легендарный WarCraft II от Blizzard отлично работает под DosBox.

Игра от Id Software - Wolfenstein 3D . Родоначальник 3D игр. При сжатии RARом умещалась на дискету 1,44.)))

Игра от Disney Software - DuckTales .
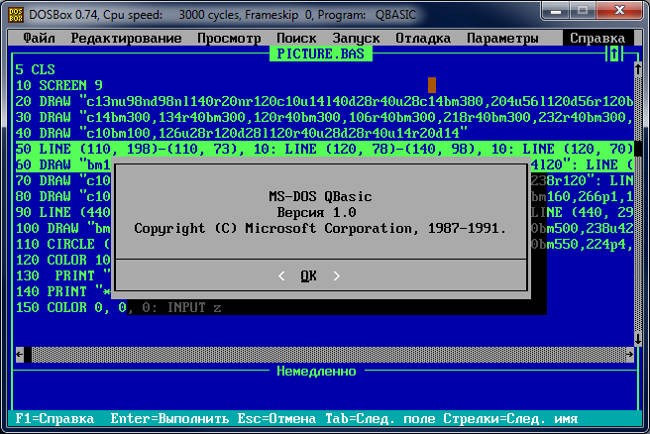
Среда программирования MS-DOS Quick Basic .

Оболочка для программирования под Turbo Pascal 7 отлично работает под DosBox.

Среда разработки Borland Turbo C++ 3.0 , тоже все работает на отлично!
Заключение
Ну вот, пожалуй и все базовые знания что нужны для запуска старых программ и игр под DOS используя отличный и легковесный эмулятор DosBox.
По данным из Википедии на эмуляторе DosBox версии 0.7 запускаются и работают 876 игр .
Текущая версию эмулятора, на момент написания статьи: 0.74 .
Время идет, игры стареют. Меняются компьютеры, меняются операционные системы. Кажется, что в этой жизни ничто не стоит на месте. Иногда прогресс идет скачкообразно, как у приставок. Другим системам удается совершенствоваться плавно - PC. Итогом, тем не менее, становится непременное изменение железа и управляющей программной части. Увы, далеко не все игры способны существовать в чуждой для себя среде, так что главной преградой к получению удовольствия от старых игр зачастую становится не устаревшая графика, а банальные проблемы с запуском.
С приставками все ясно, к запуску вне стен маленькой коробки мы все привыкли. Но что же PC игры. На первый взгляд кажется, что PC игры здесь страдают меньше всех. В большинство из них можно спокойно поиграть, не используя сторонние средства, иногда встречаются проблемы, но их все равно можно устранить в рамках этой же системы. Но здесь то и кроется подвох - PC, это целое море железа и софта, протянутое на многие годы, без резких перепадов и скачков. И никаких эмуляторов, заставляющих все это работать с хорошей гарантией, как это происходит на эмуляторах приставок, как не было, так и вряд ли появится. Но не все так плохо, решения есть, особенно если вы решились все же ограничиться какими, то рамками. Например, рамками эпохи DOS.
О таком эмуляторе здесь и пойдет речь, встречайте - DosBox.
DIV_ADBLOCK146">
Небольшое пояснение. Все материалы изложены в максимально доступной форме. Главной задачей было описание всего так, чтобы поняли даже те, кто не видел в глаза Dos. Так что, не удивляйтесь излишне подробным описаниям вроде "чем нужно открывать конфигурационный файл" и "как открыть редактор реестра".
Если кого-то пугает размер описания - вполне напрасно. В данном случае величина инструкций не означает дикую сложность программы. Просто хотелось охватить все области и расписать все альтернативы. Для минимального ознакомления подойдет прочтение пунктов: запуск приложений (достаточно одного), настройка скорости и, собственно скачивание.
1. Скачивание эмулятора.
2. Запуск приложений
3. Настройка DosBox
3.1 Настройка скорости
3.2 Включение сглаживания
3.5 Переназначение кнопок
3.6 Список системных кнопок
3.9 Переводим DosBox на русский язык
4. Дополнительные возможности
4. DosBox
- Альтернативые версии Dos Box
- Dos Box 0.60
- Dos Box 0.61
- Dos Box 0.62
- Dos Box 0.63
- Dos Box 0.65
- Dos Box 0.70
- Dos Box 0.71,0.72
5. Оболочки
- DOSShell
- DOSBoxer
- D-Fend
Весьма полезным будет ознакомиться с readme файлом Dosbox. Специально для тех, кто не может это сделать на языке первоисточника - английском, я выкладываю его перевод. Смотрите раздел Переводим DosBox на русский.
1. Скачивание эмулятора.
Сразу отмечу, что программа бесплатная, что делает ее еще более привлекательной. Кроме того версия значится не иначе как 0.xx, то есть это не конечный вариант и, скорей всего, все будет еще лучше.
Последняя версия DosBox
2. Запуск приложений
2.1 Самый простейший способ запуска
Проще всего запустить игру таким образом: открыть папку с DosBox и вынести его ярлык на рабочий стол (Перетащить файл dosbox. exe, используя правую кнопку мыши, а отпустив ее над рабочим столом выбрать пункт "создать ярлык"). Открыть папку с игрой. Дальше просто взять и перетащить мышкой запускаемый файл игры на ярлык DosBox.
Обратите внимание, что при пертаскивании не на ярлык, а на сам файл DosBox. exe не будет считаны настройки из dosbox. conf.
2.2 Запуск стандартными средствами
После скачивания DosBox необходимо установить. Рекомендую разместить его не в programm files, как предлагает установщик, а во что-то более простое. Вроде С:\Dosbox.
Вначале рассмотрим ситуацию без оболочки. Запустив Dosbox, вы увидите интерфейс в стиле DOS. Команды здесь соответствующие. Для начала положите какую-нибудь игру в папку с простым именем и местоположением. Здесь действуют некоторые законы Доса. То есть 8 символов в названии, без пробелов, не более 3 вложенных папок итд. Правда все это относится только к командам Dos, при подключении допустимо использовать такие названия. Пусть это будет C:\dosmode\spques2\
Теперь необходимо указать эмулятору, где у вас будет виртуальный диск с. Для этого пишем mount с c:\dosmode\spquest2 (здесь папки могут иметь нормальный размер имен, но при наличии пробела нужно писать путь в кавычках "c:\dd dd")
Теперь переключаемся на этот диск (То есть пишем C:). Используя команды Доса, продвигаемся к запускающему файлу (cd spquest2), (запускаем start. bat). Все, игра запущена.
Обратите внимание, что при добавлении/изменении файлов из Windows в DosBox в уже подключеных папках ничего меняться не будет. Используйте команду rescan для обновления содержания.
2.3 Использование сторонних оболочек для запуска
Имеется большое число оболочек для Dos Box, которые способны запускать игры в графическом виде, не пребегая к текстовому вводу команд, их описание можно найти ниже. Обратите нимание, что оболочки пишутся под определенную версию. На данный момент не существует ни одной оболочки под последнюю версию 0.65, так что многие пункты оболочки могут работать неправильно.
2.4 Альтернативный способ запуска
Спустя какое-то аремя я нашел более удобный способ запускать игры в DosBox. Надо только внести этот пункт в меню, вызываемое правой кнопкой мыши. Для этого придется заняться редактированием реестра. Выберите пуск -> выполнить. В окошке наберите regedit. Откроется окно редактирования реестра. Перейдите на:
HKEY_LOCAL_MACHINE\SOFTWARE\Classes\*\Shell\
Если нет этого каталога - создайте.
В этой папке создайте каталог SETCMD1 (правый клик по папке Shell -> создать -> раздел).
В ключе "по умолчанию" запишите что-то вроде Открыть в DosBox (Для записи правая кнопка по ключу -> изменить).
Теперь в получившемся пути HKEY_LOCAL_MACHINE\SOFTWARE\Classes\*\Shell\SETCMD1 создайте каталог Command (таким же методом).
В каталоге так-же будет ключ по умолчанию. Измените его значение на:
"e:\dosbox\dosbox. exe" - conf "e:\dosbox\dosbox. conf" "%1"
Где e:\dosbox\ - папка с DosBox.
В связи с появлением переназначения раскладки клавиатуры в версии 0.62 появилась необходимость прописать в dosbox. conf строчку, чтобы при запуске использовался файл с настройками клавиш (mapper. txt) из папки с DosBox. Открываем dosbox. conf в любом текстовом редакторе и ищем там пункт mapperfile=. Меняем все что справа от него на полный путь к файлу mapper. txt. Например: mapperfile=D:\DOSBox\mapper. txt
Если вы будете снимать скриншоты, или записывать звуки, то нужно сразу поменять папку куда они будут сохранятся. Ищем пункт captures= и меняем его значения на любую папку с полным путем. Пример: captures=D:\DOSBox\capture
Получится что-то вроде этого:
Если вы хотите, чтобы пункт запуска появлялся только на тех файлах, которые в принципе могут запускаться в DosBox, то описанную процедуру редактирования реестра нужно делать не в HKEY_LOCAL_MACHINE\SOFTWARE\Classes\* (что соответсвует всем типам файлов), а в HKEY_LOCAL_MACHINE\SOFTWARE\Classes\exefile, HKEY_LOCAL_MACHINE\SOFTWARE\Classes\comfile и HKEY_LOCAL_MACHINE\SOFTWARE\Classes\batfile.
2.5 Способ запуска через нортон
Думаю для многих Dos ассоциируется именно с синим экранчиком нортон коммандера и волков коммандера. Так почему бы не сделать работу с DosBox похожей на тот самый процесс? Для этого понадобится только сам DosBox и нортон. Все, что нужно сделать - грузить нортон при запуске. Для этого откройте файл dosbox. conf в любом текстовом редакторе. В самом низу есть раздел . Именно в него мы и будем писать. Для начала нужно смонтировать папку с нортоном командой mount y d:\dosbox\nc, где y - произвольный виртуальный диск, а d:\dosbox\nc - путь к нортону. Далее необходимо запустить нортон простой досовской командой (пишем дальше в раздел). y:\nc. exe. Теперь при загрузке DosBox, будет автоматически загружаться нортон. В принципе все. Однако из-за необходимости монтировать диски работать в таком нортоне не шибко удобно. А что нам мешает подключить все имеющиеся на компьютере диски или какие-то папки, откуда вы всегда запускаете дос-игры? Ничего! Возвращаемся к разделу и пишем до строки с загрузкой нортона.
mount c c:\games
Теперь в нортоне появилась реальная ветка диска C.
Можно смонтировать и корень диска (c:\ например), но это не рекомендуется. Сбой в DosBox может привести к потере всех файлов в корне.

3. Настройка DosBox
3.1 Настройка скорости
Вопрос настройки скорости, наверное, один из основных, вызывающих трудности вопросов, потому рассмотрим ее подробно.
По-умолчанию в DosBox в качестве параметра cycles (скорости, то есть число команд в миллисекунду, которое эмулятор пытается выполнить) используется auto. В этом режиме при запуске игры DosBox сам пытается определить, нужна ли игре максимальная производительность или стоит ограничится каким-то фиксированным числом циклов. Например, в некоторых играх больше производительности дает большей кадров в секунду, а значит плавную картинку. В других, особенно более старых, лишние мощности не дают ничего, а иногда приводят к тому, что игра идет слишком быстро.

Как это выглядит со стороны пользователя? Вы запускаете игру и видите либо проценты в поле Cycles (слово max означает 100%), либо число. 100% - это максимальная производительность что может дать DosBox на вашем компьютере.
Вы можете подстраивать скорость на ходу. Это делается с помощью комбинаций:
CTRL+F12 (в большую сторону)
и CTRL+F11 (в меньшую сторону)
. Стоит учесть тот факт, что эмуляция работает во много раз медленнее, чем программы выполняющиеся напрямую. Например, чтобы нормально играть с помощью DosBox в игры для 286 компьютера понадобиться Pentium 400 и больше.
Если предел скорости достигнут, но этого все равно мало, можно отрегулировать число пропускаемых эмулятором кадров (Frame Skip
– также как и Cycles отображается вверху окна):
CTRL+F8 (увеличить пропуск)
и CTRL+F7 (уменьшить)
. Это даст возможность эмулировать игру быстрее, но из-за выпадающих кадров в плавности картинки вы потеряете.
Frame Skip = 1 - значит, что будет пропускаться 1 кадр, затем отображаться 1. При значении = 2 - будет пропускаться 2 кадра, отображаться 1 итд.
С процентной задачей скорости все понятно, но с абсолютной есть нюансы. Как понять в этом режиме, что быстрей обрабатывать нельзя? Оптимальным вариантом является установка такой скорости, что загруженность вашего реального процессора достигает 90-95% (посмотреть загруженность в Win 2000 и XP можно нажав Alt+CTRL+ DEL). Это и есть самая большая скорость, которую вы можете получить для данной игры.
Внимание, у реальных и виртуальных (с Hyperthreading) двухядерных процессоров предел загруженности составляет 50%, а не 100%. DosBox работает только в один поток.
Обратите внимание, что если вы поставили пропуск кадров в не процентном режиме скорости, то нужно будет накинуть с помощью CTRL+F12 и циклов, чтобы эмуляция пошла быстрей (до максимального уровня, как указано выше). В процентном она подгонится автоматически.
В файле dosbox. conf можно прописать какой режим и скорость ставить в эмуляторе при запуске. За это отвечает пункт cycles
. Например, написав cycles=10000
вы получите такое число циклов при запуске. Если написать cycles=max
, то DosBox будет ставить максимальную скорость каждый раз. Чтобы оставить параметр auto (по-умолчанию выставлен он), но задать настройки для каждого режима напишите следующее:
cycles=auto 9000 95%
Такая запись оставит выбор режима за DosBox. Если будет использоваться абсолютный режим, то число циклов станет 9000, если процентный, то эмулятор выставит 95% от максимума.
3.2 Включение сглаживания
И еще кое-что о DosBox. Дело в том, что в нем имеется атернативный способ отображения увеличенной картинки. Это сглаживание областями. В результате получается не расквадраченная картинка, несколько напоминающая Flash графику. Сразу скажу, что все это на любителя (лично я предпочитаю нормальное отображение), но все же. Чтобы включить этот эффект нужно открыть dosbox. conf любым текстовым редактором и найти в нем строчку:
scaler=
Пропишите справа от scaller= одно из следующих значений:
none - отображение один к одному
normal2x - Просто двойное увеличение (по-умолчанию)
advmame2x - Хитрое сглаживание одночветных областей. Так как разрешение становится в два раза больше в этом режиме делаются плавные углы. Тоесть один пиксель, который стал бы квадратом 2x2 делается не остроугольным а со срезаными краями. В результате графика становится не расквадраченой, но зато похожей на Flash графику.
advmame3x - То же, но с тройным увеличением
advinterp2x - То же, но с более плавными переходами
interp2x - Просто размазывание, нет расквадрачености, но получается весьма неприятный эффект
tv2x - Добавление горизонтальных темных полос, эффект телевизора.
И многие другие (число растет с новыми версиями)
Сравните 2 скриншота:
3.3 Полезные пункты в настройках
Открываем dosbox. conf и ищем:
fullscreen= (true - загружается в полноэкранном режиме, false - в оконном)
autolock= (true - при щелчке мыши по DosBox мышка закрепляется в этом окне, false - не закрепляется)
При этом, начиная с версии 0.65 система закрепления была пересмотрена. Теперь при отключении autolock (=false), мышка будет одновременно активна и в игре и за ее пределами. Пока курсор над игровым полем - обрабатывается игровой курсор, как только он выезжает за игровое поле - мышка открепляется от DosBox.
sensitivity= (чувствительность мыши, по-умолчанию 100)
waitonerror= (true - при ошибке не закрывать сразу консоль, дает возможность посмотреть, что за ошибка)
priority= (первое значение - приоритет когда DosBox активен, второе - когда свернут или неактивен. Доступны параметры lower, normal, higher, highest идут по возрастанию. По-умолчанию priority=higher, normal)
Иногда бывает значимым пункт machine. Он указывает какой тип видеоадаптера будет пытаться использовать DosBox. По-умолчанию - это VGA. Данный вариант предпочтителен, при нем будет выбираться наилучший тип графики (из присутсвующих, конечно). Однако такие режимы, как tandy и pcjr нужно указывать отдельно.
Важным может оказаться пункт output= . Если при переходе в полноэкранный режим и возвращении обратно DosBox выдает вам ошибку и вылетает, сменить значение по-умолчанию surface на ovelay или opengl.
3.4 Запуск DosBox без вспомогательного окна
Запустить DosBox с параметром - noconsole
(Создаете ярлык dosbox. exe, правой кнопкой по ярлыку -> свойства ->вкладка ярлык -> поле Объект: добавляете в конце - noconsole. Получится что-то вроде D:\DOSBox\dosbox. exe - noconsole.
Если используете альтернативный способ измените строку в реестре на
"e:\dosbox\dosbox. exe" - conf "e:\dosbox\dosbox. conf" "%1" - noconsole
То есть, добавьте в конец - noconsole
3.5 Переназначение кнопок
С версии 0.62 в эмуляторе могут быть переназначены любые клавиши (а с 0.70 можно переназначить и оси джойстика), даже если это не предусмотрено игрой. Ну например, хочется вам играть в гонки не со стрелочками, а используя w, s,a, d.
Хочется - пожалуйста. Для этого надо немного переопределить раскладку. Вызвать эту функцию можно двумя способами:
1. Запустить DosBox с параметром - startmapper
При этом при старте загрузится настройка клавиш. (Создаете ярлык dosbox. exe, правой кнопкой по ярлыку -> свойства ->вкладка ярлык -> поле Объект: добавляете в конце - startmapper. Получится что-то вроде D:\DOSBox\dosbox. exe - startmapper.
2. После запуска DosBox нажать CTRL+F1. Работает нестабиильно. У меня на каждый удачный случай получалось по 6-8 вылетов из DosBox.
Теперь вы в меню настройки и пред вами такой вот экран

Кликаете по любой клавиши, вызов которой хотите повесить на другу. Например выбираете стрелку вверх. Внизу появляется EVENT: Key_up BIND: Key_up. То есть нажатие стрелки вверх вызывается стрелкой вверх. Выбираем либо кнопку DEL (удалить), если необходимо изменить данный вариант, либо ADD (добавить) если надо оставить такой расклад, плюс добавить еще один. Выбираем ADD. Теперь нужно нажать клавишу, которая будет работать как стрелка вверх (нажать клавишу физически, а не выбрать мышкой!). Нажимаем W. Появляется EVENT: Key_up BIND: Key w. То есть, кнопка w будет работать как стрелка. Нажимая кнопку NEXT можно перебирать варианты. Их будет два, то есть стрелка вверх будет по прежнему работать, плюс к тому можно будет использовать вместо нее кнопку w. Теперь осталось сохранить результат (SAVE) и выйти (EXIT).
Если выбирая кнопку вы выберите пункт mod1, то это будет комбинация CTRL+кнопка, Если mod2 ALT + кнопка. Mod3 по умолчанию не задана, но вы можете назначит ее как и любой другой режим. Например, чтобы использовать комбинацию p + кнока. Практическо применение Hold я пока не понял. Если назначить этот пункт то кнопка "залипает", и отключит дальше эту кнопку невозможно. В опописаниях про Hold ни слова.
Кстати, обратите внимание, что можно переназначить и системные кнопки. Например повесить на "+" увеличение скорости, а на "-" уменьшение.
3.6 Список системных кнопок
ALT-ENTER Переход на полный экран
ALT-PAUSE Запаузить эмуляцию
CTRL-F1 Переназначение кнопок
CTRL-F4 Сменить смонтированный образ диска. Обновить кэш директории для
всех дисков!
CTRL-ALT-F5 Старт/Стоп создания ролика с экрана
CTRL-F5 Сделать скриншот
CTRL-F6 Старт/Стоп записи звука
CTRL-ALT-F7 Старт/Стоп записи OPL команд
CTRL-ALT-F8 Старт/Стоп записи MIDI команд.
CTRL-F7 Увеличить пропуск кадров
CTRL-F8 Уменьшить пропуск кадров
CTRL-F9 Закрыть DosBox
CTRL-F10 Захватить/Отпустить мышь
CTRL-F11 Замедлить эмулятор
CTRL-F12 Ускорить эмулятор
ALT-F12 Убрать ограничение скорости (турбо кнопка)
При нажатии этой кнопки игра ускоряется до предела. Ускорение идет пока комбинация нажата. Бывает очень полезно для промотки заставок, ускорения ожидания, даже если игрой это не предусмотрено. К сожалению комбинация не очень стабильна. Самый частый симптом при таком ускорении - исчезновение в дальнейшем звука.
3.7 Подключение CD-Rom и дисковода (в том числе образов)
В DosBox имеется возможность подключить как CD-Rom, так и дисковод, или даже простую папку, но чтобы программа считала ее CD-Rom диском. Если вам нужны просто файлы с диска, то можно выполнить обычную операцию, как и для любой папки:
mount с e:\ (где с - виртуальный диск, а e:\ - путь к CD-rom)
Если же есть необходимость подключить диск или папку именно как CD необходимо выполнить следующую команду:
mount с e:\ - t type (где type - тип носителя. Это либо dir - папка, либо cdrom - CD диск, либо floppy - дисковод)
Написав mount с e:\ - t cdrom мы подключим диск E:\ как CD-Rom в качестве виртуального диска с для DosBox. Вместо e:\ может стоять и путь к конкретной папке даже не на CD-Rom диске. Аналогично с дисководом.
Не обязательно. Чтобы подключить CD-Rom на низком уровне нужно написать mount - cd. Вы получите список CD-дисков с их номерами. Далее вводите mount с e:\ - t cdrom - usecd 0 (где 0 - номер CD)
Образы подключаються следующим методом:
imgmount с d:\pop_instal. mdf - t iso (где с - виртуальный диск, d:\pop_install. mdf - путь и имя образа, - t тип подключаемого файла - в данном случае образ CD, то есть iso)
Обычно образы храняться в файле с расширением *.iso. Однако если это не так, то это не значит, что он не будет распознан DosBox. В данном примере расширение было *.mdf
Образы дискет подключаются также imgmount с d:\disket. img -t floppy (меняется только тип на floppy)
Для подключения образов жестких дисков используйте тип hdd.
3.8 Настройка звука в играх с DosBox
Этот пункт в основном будет интересен для людей, не знакомых с настройкой звукового устройства Sound Blaster. Прежде всего, стоит помнить, что настройка звука раньше, как правило, производилась с помощью отдельной программы настройщика. Самые частые имена таких конфигурационных программок: setsound, setup, install, sound, snd и других.
Далее необходимо выбрать пункт с изменением звукового устройства. В нем, от числа вариантов могут начать разбегаться глаза. Впрочем, здесь все просто, ищите Sound Blaster - самый лучший вариант звука. Если такого пункта нет, стоит поискать Adlib. Наконец, DosBox поддерживает такие варианты, как Tandy и самый стандартный, но наиболее примитивный - PC Speaker (пищалка, сохранившаяся даже в современных компьютерах).
C музыкой тоже все очень хитро, здесь можно как оставить Sound Blaster, так использовать Gravis Ultrasound или интерфейс MPU-401. Два последних дают заметно большую инструментальность музыки и во многих случаях она звучит лучше. Но если Gravis Ultrasound требует дополнительной настройки и сторонние файлы (и пока не рассматривается в этом мануале), то с MPU-401 все намного проще. При конфигурировании звука из-под DosBox для музыки можно смело выбирать этот вариант. В настройках игры он встречается в трех вариантах - это либо стандарт General Midi либо устройства Roland LAPC1 и Roland MT32, последние два предпочтительней. Проще говоря при выборе устройства для вывода музыки ищите одну из этих надписей.
Образцы музыки из Lord of the Rings, полученные с помощью: Roland, Adlib и PC Speaker.
Самое сложное - дальнейшая настройка Sound Blaster. Иногда можно встретить автоматическое определение параметров звукового устройства, чаще приходится вводить ручками. Сразу скажу, что настройки могут быть любыми, поэтому приведенный ниже список действителен для DosBox с конфигурацией по-умолчанию:
base I/O address - 220 (иногда нужно писать 220h)
IRQ number - 7
DMA channel - 1
Данные параметры означают: базовый адрес ввода/вывода, номер прерывания и канал прямого доступа к памяти соответственно. Впрочем, смысл этих терминов понимать не обязательно.
В DosBox эти параметры настраиваются в разделе .
Во второй части раздела рассмотрим настройки громкости звука в DosBox. Для этого имеется встроенная программка mixer. Обратится к ней можно командой mixer, когда вы находитесь в тестовой среде DosBox. Если просто набрать mixer, как результат будет выдана небольшая таблица, в которой указана громкость каждого устройства. По-умолчанию это 100:100. Две цифры означают громкость левой и правой колонки. Таким образом, звук настраивается индивидуально для каждого устройства и индивидуально для каждой колонки. Богатый набор! Для настройки нужно написать mixer <устройство> <уровень звука>. Имя устройства переписывайте из выведенной таблицы.
mixer sb 30:50
Данная команда означает - уменьшить звук Sound Blaster до 30% для левой колонки и 50 % для правой.
mixer spkr 50
Уменьшает звук PC Speaker до 50 процентов для обоих каналов (можно писать одну цифру). Его громкое пищание иногда сильно раздражает.
Ну, и наконец, чтобы не сидеть и не врубаться, что именно за звук перед вами, можно просто уменьшить весь звук, выводимый DosBox.
mixer master 10
Уменьшить весь звук до 10%
В случае, если вам лень каждый раз при запуске перенастраивать громкость, можно зафиксировать ее раз и на всегда. Для этого откройте файл dosbox. conf, в котором перейдите к последнему пункту . В нем нужно добавить команду с настройкой звука, аналогично описанному выше. Например, mixer master 10. Теперь при старте звук будет устанавливаться в заданный уровень.
3.9 Переводим DosBox на русский язык
В DosBox заложена возможность перевода его на различные языки. Дает это не много, но все равно приятно лицезреть родные буквы в оболочке. Для этого понадобится две вещи: программка, подключающая русскую кодировку и файл с перереводом, который к комплектации не прилагается. Впрочем, не пугайтесь, перевод я уже сделал. Итак, качаем перевод: документация и перевод оболочки для DosBox 0.63 или документация и перевод оболочки для DosBox 0.65 или документация для DosBox 0.70 или документация и перевод оболочки для DosBox 0.72. Теперь нужно все это подключить. Открываем файл dosbox. conf в любом текстовом редакторе и ищем строку language=. Приписываем справа от "=" путь к файлу с переводом, например d:\dosbox\rus. txt. Теперь, если запустить DosBox, можно увидеть иероглифы. Это происходит из-за отсутствия русской кодировки в DosBox.
Есть два варианта подключить русскую кодировку:
1. В версии 0.70 появилась встроеная возможность. Найдите в dosbox. conf пункт keyboardlayout=none и измените на keyboardlayout=RU. Все, кодировка подкулючена. Переключения языка: LEFT-ALT+RIGHT-SHIFT - набирать русский текст, LEFT-ALT+LEFT-SHIFT - набирать английский текст.
2. Можно использовать програмку. В архиве лежит, но есть еще Keyrus и другие варианты. В том же dosbox. conf ищем раздел и пишем в нем: mount y d:\dosbox
Где "y" - произвольный диск, а d:\dosbox - папка с програмкой на вашем реальном диске. Не забудьте, если папка содержит пробелы, ее нужно писать в кавычках ("d:\dos box").
Далее нужно просто запустить програмку. Для этого там же дописываете строку: y:\ (запуск с смонтированного диска). Должно получиться что-то вроде этого:
Внимание, при подключении программки, обеспечивающей русскую кодировку (не перевод, а именно программка - в нашем случае) могут возникнуть ситуации, что некоторые игры, поддерживаемые DosBox, перестанут запускаться. Возникает такая проблема редко, но она есть. Решение - просто отключите программу кодировки. Наблюдения также показали, что разные программки (rk и keyrus) создают помехи в разных случаях. Если из-за кодировщика возникают сбои, а русский шрифт все же нужен, попробуйте запускать другой кодировщик.
3.10 Индивидуальная настройка для каждой игры
Начиная с версии 0.65 появилась возможность стандартными средствами подстраивать параметры для каждой игры. Для этого нужно создать в папке с игрой файл run. bat (имя может быть любым. Создайте простой текстовый файл и переименуйте), открыть его в любом текстовом редакторе и записать те параметры, которые должны отличаться от стандартных. Делается это командой CONFIG с параметром SET. Например, мы хотим, чтобы игра Dave 2 запускалась со скоростью в 3000 и с отключенным PC спикером:
CONFIG - SET cycles=3000
CONFIG - SET pcspeaker=false
dave. exe (здесь должен быть запускающий файл игры)
Обратите внимание, что это сокращенная запись, в полном виде первая строка выглядела бы как:
CONFIG - SET "cpu cycles=3000" (То есть, вначале идет название секции в настройках)
Сохранив такой файл и запустив его в DosBox, вы получите желаемый результат. Теперь вы можете запускать Dave именно с такими настройками, при этом не перенастраивая каждый раз DosBox. К сожалению DosBox начинает глючить при попытке таким образом установить графический фильтр (например, CONFIG - SET scaler=advmame3x). Это явный глюк. Если прописать данную команду уже в самой оболочке - она сработает.
4. Дополнительные возможности
4.1 Снятие скриншотов, запись звуков и музыки, создание роликов
DosBox позволяет делать и такое. Комбинация CTRL+F5 позволяет сделать скриншот. Он будет создан в оригинальном разрешении (даже при увеличении и использовании фильтров) и записан в формат png. Здесь стоит обратить внимание на то, чтобы папка, прописанная в конфиге (dosbox. conf, пункт captures) существовала. Если такой папки не окажется, скриншот создан не будет. Это особенно актуально при использовании способо запуска через правую кнопку мыши. В этом случае должен быть прописан полный путь. То есть, вместо "capture" - "D:\Dosbox\capture".
Запись в формате Midi осуществляется сочетанием CTRL-ALT-F8. После первого нажатия DosBox перейдет в ожидание записи. Сама запись начнется только после начала проигрывания непосредственно midi. Для завершения нажмите комбинацию повторно. Преимущество этой записи заключается в том, что чаще всего можно записать только музыку, не смотря на присутсвие других звуков игры. Но данный режим записывает только Midi команды. Поэтому если музыка играет, а запись не началась - перед вами не Midi.
Запись в wav начинается сразу после нажатия комбинации CTRL-F6 . И останавливается повторным нажатием. В отличае от предыдущего метода, в wav записываются все звуки. Правда и размер получается намного больше.
Сохранение звука происходит в ту же папку, что и скриншотов.
С роликами та же история. Начало записи и ее остановка осуществляется комбинацией CTRL-ALT-F5. При этом вы должны именно остановить запись, а не просто закрыть DosBox, иначе ролик получится битым. Сохранение роликов происходит в ту же папку, что и скриншотов. При этом, если во время записи игра будет менять разрешение, то в этот момент начнет создаваться следующий ролик - разрешение в одном ролике должно быть одинаковым. Для проигрывания должен быть установлен кодек zmbv. Он лежит в папке zmbv. Нажмите правой кнопкой мыши по файлу zmbv. inf и выберите установить. Формат хорош тем, что записывает без потери качества (правда многовато занимает).
4.2 Запуск игр с загрузочных дискет
Одни из первых игр, запускаемых на PC, работали вовсе не под DOS. Дискета с такой игрой была загрузочной и содержала в некотором роде операционную систему. Все, что было необходимо игре грузилось с самой игровой дискеты, так что сторонних операционок для запуска не требовалось. Понятно, что сейчас запустить стандартными методами подобные игры нереально. Так что способность DosBox"а загружать с образов таких дискет очень кстати.
Прежде всего, нужно смонтировать папку, где лежит образ дискеты. Чаще всего образы дискет имеют расширение. img или. ima. Пишем mount d c:\game (будем считать, что в этой папке лежит наш образ)
Теперь нужно загрузить образ из папки. Для этого используем команду boot:
boot d:\spacestr. img (имя файла-образа)
Все, DosBox использует эту виртуальную дискету как загрузочную, и, если все прошло нормально, ее содержимое начнет работать. Попробовать запуск подобных приложений можно на примере игры Space Strike с этого сайта.
4.3 Сетевая игра по локальной сети и интернету в DosBox
DosBox поддерживает сетевой режим в Dos играх через IPX. Причем реально обмен происходит не через IPX, а через TCP/IP. А это означает, что в старые игры теперь можно играть не только в локальной сети, но и через интернет. Поддержка была и в версии 0.63, но реально работоспособной стала только в 0.65.
Теперь о том, как все это включить. Прежде всего надо открыть dosbox. conf в папке с DosBox, найти там строчку ipx=false и заменить ее на ipx=true. Это включит поддержку IPX в DosBox. За работу с IPX отвечает встроенная программа IPXNET. Одному из игроков нужно создать сервер. Это делается командой ipxnet startserver в запущенном DosBox. Теперь другой игрок должен подключится к этому серверу. Для этого используется команда ipxnet connect <адрес>. В качестве адреса может использоваться как IP, так и домен или имя компьютера. Например ipxnet connect 192.168.0.1
Проверить, подключился ли игрок, сервер может набрав ipxnet status. Если подключился один игрок, то в списке будет две надписи. Так получается потому, что DosBox автоматически подключает и игрока, создавшего сервер. Когда два и более игрока связались между собой, можно запускать игру, поддерживающую IPX и отправиться на поиски пункта сетевой режим или multiplayer (Обратите внимание, что прямое подключение или Direct Link - это совсем другие сетевые режимы, которые не будут работать через TCP/IP). Отключение от сервера происходит по команде ipxnet disconnect, а сам сервер выключается по ipxnet stopserver. Пинг можно посмотреть набрав ipxnet ping.
4. Версии DosBox
Альтернативные сборки Dos Box
Dos Box является не только бесплатным, но и не прячет свой исходный код. К созданию своих версий и сборок может приложить руку каждый. По крайней мере, каждый что-то понимающий в этом деле. В разработке альтернативных версий дальше всего ушли неугомонные корейские программисты, расположившиеся на сайте http://ykhwong. / (сам DosBox в разделе DosBox CVS, некоторые патчи и дополнения в разделе Data) и клепающие одну версию за другой.
Масса дополнений, плюшек и фиксов для конкретных игр. Поддержка Glide, режима SVGA, возможность монтировать файлы из ZIP архивов, автонастройка максимальной скорости, вывод скорости в MHz, менюшка с графическим выбором некоторых пунктов. Но не стоит забывать, что стабильность работы этих билдов значительно уступает стандартным. Невооруженным глазом видны недоделки и, скажем так, невылизанность нововведений. Обозревать все это безобразие, а уж тем более тестить его также, как и официальные версии, нет никакой возможности. Потому в данном мануале не будет рассматриваться эта ветка DosBox. Но при наличии желания или проблем с конкретными играми всегда можно обратиться к альтернативным версиям самостоятельно.
Итак, что же появилось нового в этой версии. Прежде всего, это долгожданная поддержка protected mode. Раньше, если вы встречали в паке файл Dos4gw, то можно было однозначно сказать, что игра в эмуляторе не пойдет. И так было с каждой мгрой, использующей расширители памяти. Теперь такие игры работают. Из нововведений появилась также поддержка графического режима Vesa. Вобще, в теории с новой версией можно играть в такие игры, как Settlers 2, Duke Nukem и другие. Однако я не зря написал "в теориии".
Дело в том, что с появлением поддержки Защищенного режима стали запускаться мощные (относительно, конечно) игры. И всплыла проблема скорости эмуляции. Кроме того, по заверениям разработчиков, вышеназванный режим сам по себе эмулируется в DosBox очень медленно. В результате на моем Celeron 1.7 тормозит даже Settlers 1. И навряд ли у многих найдется компьютер, на котором нормально пойдет вторая часть.
Но в любом случае DosBox 0.6 лучше своего предшественника, так что качайте и наслаждайтесь старыми играми:
На этот раз изменения в эмуляторе не столь глобальные.
Добавлен аппаратный и opengl overlay (такой режим вывода)
- Добавлен графический режим hercules graphics
- CGA/TANDY режимы стали более совместимыми
- Некоторые улучшения работы с клавиатурой и мышью
- Поддержка внутренего модема
- Некоторые улучшения оболочки
- Возможность в конфиге менять размер шага при увеличении/уменьшении тактов
- Множество других небольших изменений (многие из которых просто непонятны непосвященным)
DosBox 0kb (устаревшая версия, новую версию смотри ниже)
В очередной раз разработчики DosBox порадовали любителей старых игр. Длинный список изменений и исправлений говорит о том, что все это время создатели не сидели сложа руки. Если откинуть слишком специализированые пункты то получится следующее:
Улучшено ядро x86, повышена его стабильность, увеличена скорость работы
- Добавлена "умная" MPU 401 эмуляция
- Добавлена эмуляция Soundblaster 16
- Улучшена эмуляция PC Speaker
- Добавлена поддержка iso образов CD-Rom и образов дискет
- Добавлена возмжность загрузить другую версию DOS
- Появилась возможность поставить DosBox на паузу
- Добавлена возможность задать разные приоритеты DosBox когда он является активным и когда он свернут или неактивен
- Добавлена возможность вывода изображения в режиме Direct Draw.
- Добавлено название запущеной игры в заголовке окна
- Добавлены новые фильтры advmame3x, tv2x
- Улучшеная поддержка Numpad
- Улучшен графический режим Tandy
- Добавлена поддержка текстовых режимов 132x25 и 132x45
- Появилась возможность изменить клавиатуру
И еще много
Теперь о некоторых пунктах подробней
Прежде всего стоит рассказать об keymapping, тобишь раскладке клавиатуры. Читайте об этом в пункте 3.5
Далее об настройках фильтра изображения в пункте 3.2
Затем о том, как отключить вспомогательное окно 3.4
О некоторых полезных пунктах в настройках 3.3
И об небольшом изменении альтернативного способа запуска в связи с добовлением переназначения кнопок 2.3
Чтобы поставить DosBox на паузу используйте клавишу PAUSE
DosBox kb (устаревшая версия, новую версию смотри ниже)
Отличий от предыдущей версии немного. Заметных еще меньше. Впрочем хороший "Bugfix" никогда не бывает лишним.
Исправлен вылет при вызове окна переназначеня клавиш
- Добавлен демонтаж дисков
- Добавлена проверка включености NumLock и CapsLock при запуске
- Теперь команды проще редактировать, ранее работал только режим вставки
- Улучшена запись Wave и OPL
- Множество небольших исправлений
Исправлены некоторые схемы определения VGA. (Например, ранее Neverending Story 2 отказывалась видеть этот режим)
- Появилась возможность выставить скорость, как auto.
- Появилась команда, позволяющая менять настройки прямо на ходу.
- Улучшена эмуляция Джойстика. Поддерживаются четырехкнопочные джойстики.
- Улучшено много вещей в загрузочном коде. Большинство загрузчиков теперь работают.
- Множество улучшений в IPX эмуляции.
- Переписана поддержка модема. Должна работать со многими играми.
- Улучшено управление палитрой в CGA. (Например, ранее если не было прописано в конфиге machine=cga, то цвета выбирались стандартные, а не те, что были определены на самом деле)
- Добавлена поддержка системы PCjr
- Появилась возможность заменить встроенный драйвер мыши. Исправляет несколько игр, которые работают со своим встроенным драйвером.
- Добавлена функция записи роликов
- Добавлено поддержка 15/16/32 битного видеорежима.
- Добавлена возможность сделать мышь не залипающей в окне DosBox. (В конфиге autolock=false)
- Добавлена турбо кнопка (при нажатии снимает все ограничения на скорость - ALT-F12)
- Улучшена куча других вещей.
Как видно по этому очень сокращенному списку, затянувшееся ожидание с момента релиза прошлой версии оказалось не напрасным. DosBox сделал существенный скачек. Теперь в нем можно запускать даже загрузочные игры для PCjr.
DosBox 0kb) - (устаревшая версия, новую версию смотри ниже)
Новая версия Dos Box 0.70
Ускорена работа динамического ядра.
- Улучшена система автоопределения циклов
- Улучшена поддержка джойстиков, введено больше настроек
- Добавлена эмуляция нульмодема
- Улучшена система определения и поддержки CDROM
- Ускорена отрисовка
- Добавлена поддержка различных раскладок клавиатуры
- Правки в эмуляции (C/E/V)GA
- Расширена и улучшена эмуляция всех типов памяти (umb/ems/xms)
- Добавлены новые графические фильтры
- Некоторе другое
Версия направлена на оптимизацию и ускорение работы, что является существенным направлением - требования DosBox по эмуляции многих поздних игр могут быть непосильны для современных машин. Опять же, введение полноценного автоопределения циклов позволяет не мучится с подбором скорости эмуляции. Добавились клавиатурные раскладки, в том числе и русская, так что русские шрифты теперь могут отображаться и набираться без специальных программ. К сожелению были встречены и негативные моменты, некоторые игры, прекрасно работающие с прошлой версией DosBox, эмулировались в 0.70 без изображения. Условия возникновения и причины этого явления, увы, не понятны.
Новая версия Dos Box 0.71, 0.72
Поправлены некоторые баги с джойстиком, ряд улучшений (возможность выбора одного из четырехосных джойстиков и прочее)
- Улучшена поддержка cdrom
- Улучшено определение и отображение режимов SVGA и VESA
- Поправлены текстовые режимы и улучшена эмуляция ansi.
- Поправлены эффекты pcspeaker и другие типы звуковых эффектов.
- Поправлен баг в коде работы клавиатурной раскладки
- Добавлены новые клавиатурные раскладки
- Поправлен вылет, связанный с изменением способа масштабирования, до того, как экран создан
- Добавлены некоторые подсказки в оболочку для неопытных пользователей DOS
- И многое другое
Эти два релиза – по сути большой багфикс, с некоторым набором улучшений. Например, описанный мной ранее глюк с выводом картинки в некоторых играх в здесь полностью исчез.
DosBox 0kb) - загрузка с оффициального сайта. Выберите Windows (если у вас такая операционная система, конечно). Загрузится страница, которая начнет скачку автоматически, иначе кликните "this direct link" В графе Download выберите любой пункт. Загрузится страница и начнется скачивание. Если нет, используйте ссылку вверху страницы. Если опять не получится - попробуйте другое зеркало.
Полный перечень изменений смотрите на сайте DosBox
5. Оболочки (для 0.65)
 Очень простая, если не сказать примитивная оболочка. DOSShell позволяет легко добавлять запускаемы файлы в список, разбитый по группам, но не дает настраивать никаких индивидуальных параметров для этих игр и программ. А в этом собственно и заключается основное назначение оболочки. DOSShell фактически повторяет способ запуска с перетаскиванием исполняемой программы на иконку Dosbox. exe.
Очень простая, если не сказать примитивная оболочка. DOSShell позволяет легко добавлять запускаемы файлы в список, разбитый по группам, но не дает настраивать никаких индивидуальных параметров для этих игр и программ. А в этом собственно и заключается основное назначение оболочки. DOSShell фактически повторяет способ запуска с перетаскиванием исполняемой программы на иконку Dosbox. exe.
Простая, понятная, но малоэффективная оболочка, не позволяющая настраивать скорость и другие вещи для каждой игры.
Скачать DOSShell

Не столько оболочка для создания базы запускаемых игр, сколько оболочка конфигов. Главный недостаток - нет графического выбора запускаемого файла. То есть, создать именно ярлык для игры можно, но это придется делать в текстовом виде командами Dos. С точки зрения настроек все опять не слишком радужно. Список очень небольшой, остальное все равно надо править в текстовом конфиге. Одним словом, ценность оболочки сомнительна.
Скачать DOSBoxer

В отличие от описанных выше программ, D-Fend выделяется массой настроек и пунктов классификации игр. Не смотря на внешнюю перегруженность менюшек, пользоваться оболочкой очень удобно. Для каждой игры можно настроить индивидуальные параметры в самой графической оболочке. Кроме этого оболочка располагает всем для создания даже большой базы игр. Можно задавать год выпуска, жанр, разработчика, издателя, помечать как любимое. По каждому из этих пунктов оболочка позволяет сортировать содержимое. Не слишком удобным выглядит необходимость указывать не только запускаемую игру, но и какую папку нужно смонтировать (хотя это дает дополнительные возможности по настройке). Впрочем, кнопка Auto Create спасает ситeацию, выбирая ту же папку с игрой. Наконец, в D-Fend есть возможность очень быстро создать ярлык на рабочий стол для любой игры, так что даже не обязательно будет в дальнейшем запускать саму оболочку.
Лучшая из представленных оболочек для последней версии DosBox. Масса параметров и некоторая визуальная навороченность может создать впечатление сложности программы, но на самом деле все очень удобно.
Скачать D-Fend
Старая версия статьи









